こちらではブラウザ版の YouTube で終了画面を非表示にする方法の Part1 をご紹介します、終了画面とは動画の一番最後に表示されることがある、「オススメ動画」や「チャンネル登録」などを促す表示の事ですね、動画のラスト 5 秒~ 20 秒位に表示されるあれです、オススメ動画から次に見る動画に進んだりする事も多々あるので、普段はまったく邪魔には感じていないですしむしろ有り難くもあるのですが、動画やチャンネルによっては終了画面が動画に被ってしまって見たい箇所が終了画面で隠れて見えない!なんて事もあるんです、そこで今回は動画の最後に表示される終了画面を非表示にする方法を確認してみましょう、ちなみに今回の Part1 では拡張機能を使用した方法をご紹介します。
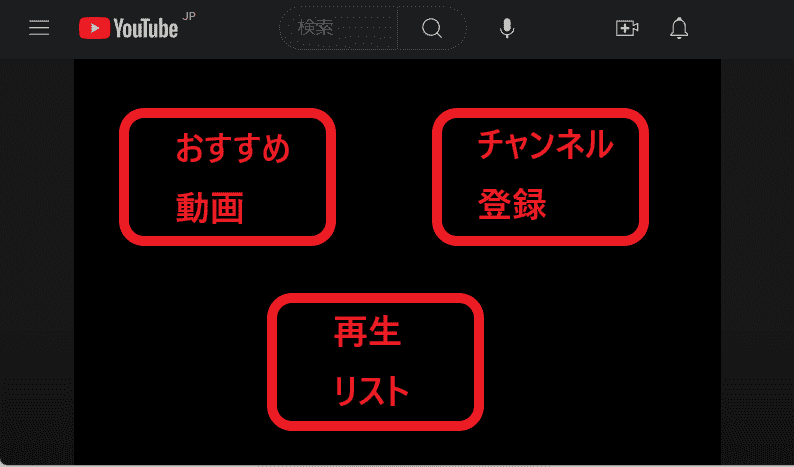
まずは終了画面について確認してみましょう、YouTube で動画を見ていると最後の数秒または数十秒辺りで上の画像のように「オススメ動画」「チャンネル登録」「再生リスト」などが表示された経験はありませんか?、こちらが今回の議題の終了画面ですね、特に再生時間の極端に短い動画に終了画面が設定されていると、動画のほとんどがこの終了画面に隠れていて見えない!なんて事態になることもあります、そこで拡張機能を使用して終了画面の表示または非表示を切り替えてみましょう。
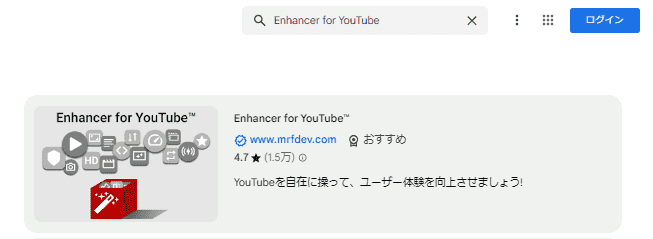
使用する拡張機能は以前もご紹介した「Enhancer for YouTube」ですね、YouTube に関する色々と便利な機能を追加してくれる拡張機能なのですが、こちらを使用するとワンクリックで終了画面の表示と非表示を簡単に切り替える事が出来るようになります、Chrome や Edge の場合は「Chrome ウェブストア」から、Firefoxの場合は「アドオンマネージャー」から拡張機能をインストールしてください、ストアやアドオンマネージャーの開き方が分からない場合は「Chromium系のブラウザでChromeウェブストアを開く方法」や「WindowsPCのブラウザに拡張機能を追加する方法」などを御覧ください。
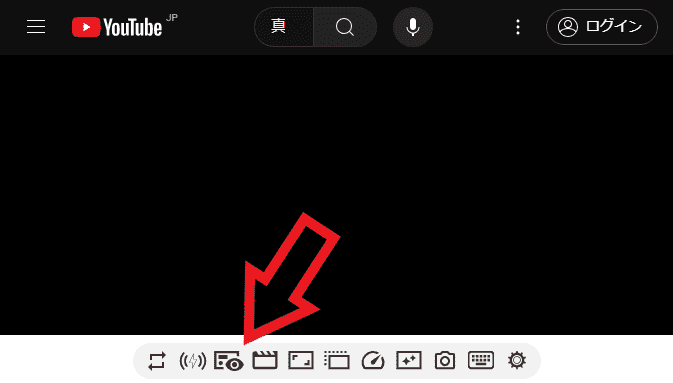
「Enhancer for YouTube」をインストールして YouTube の動画のページを開くと、上の画像のように動画の下に拡張機能のボタンが追加で表示されますので、こちらの「注釈の表示/非表示を切り替える」ボタンをクリックしてください、上の画像の矢印の箇所のボタンですね、これで終了画面の表示と非表示を切り替えることが出来ます。
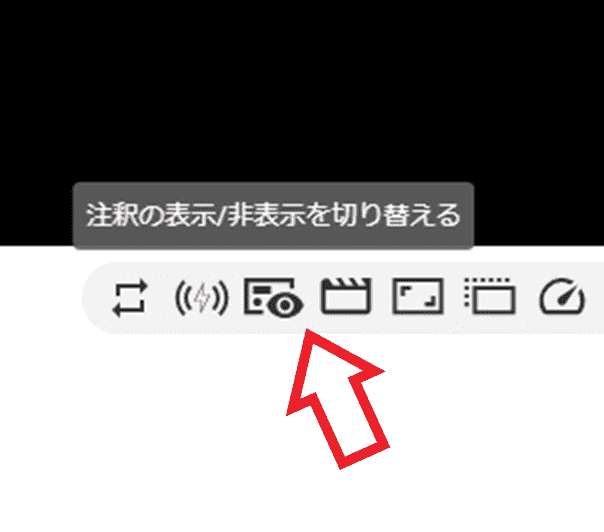
ちなみに「注釈の表示/非表示を切り替える」ボタンが上の画像のアイコンの場合は、終了画面が動画に表示されている状態です、目のマークが表示されているアイコンですね。
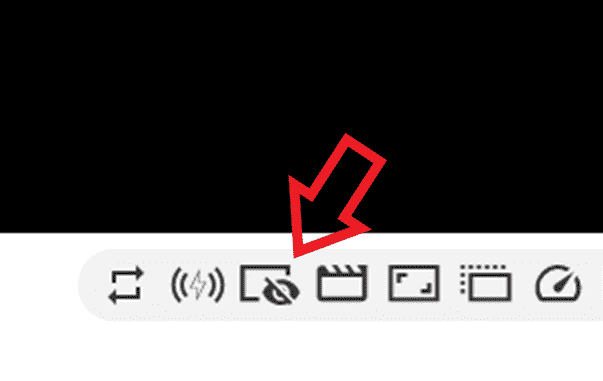
そして「注釈の表示/非表示を切り替える」ボタンが上の画像のアイコンの場合は、終了画面が動画に表示されていない非表示の状態です、目のマークに斜線が入っているアイコンですね。

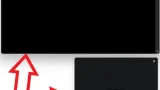
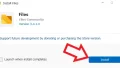
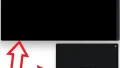
コメント