こちらではWindowsPCのブラウザの拡張機能で、You Tubeをより快適に観覧出来るようになるEnhancer for YouTubeのご紹介を致します、PCでのYou Tube視聴はブラウザが一番快適だと思いますがより快適にカスタマイズしてみましょう、こちらのEnhancer for YouTubeを追加すると標準の機能に加え、更に色々な機能が追加可能になっています、こちらではEnhancer for YouTubeの中でも個人的に気に入っている機能をご紹介していきます、勿論こちらでは紹介していない機能も御座いますので、気になられた方は是非試されてみて下さい、こちらは設定なども日本語で行えるのでオススメです、ChromeウェブストアでもFirefoxのアドオンマネージャーでも追加可能です。
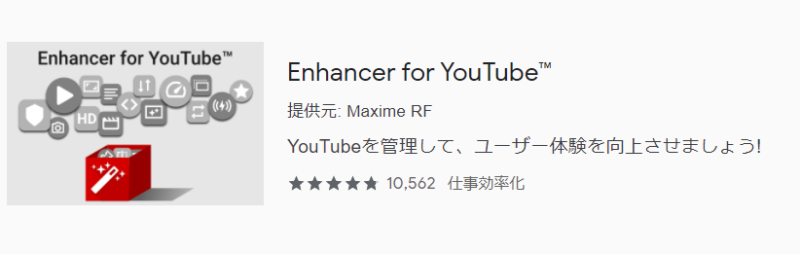
まずは拡張機能の追加を行いましょう、ChromeウェブストアやFirefoxのアドオンマネージャーなどで「Enhancer for YouTube」と検索してください、上記の画像が対象の拡張機能ですので画像を参考に追加を行なって下さい。
ループ再生

では早速私が便利だと思う機能のご紹介を行なっていきます、最初はこちらのループ再生機能になります、こちらのループ再生は元々あるリストのループ再生とは別の機能になります。
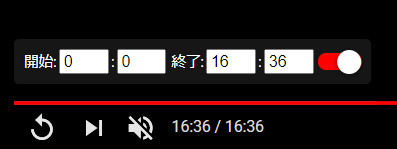
ループ再生をオンにすると画像の様に追加表示されます、開始時間と終了時間を入力する事で設定した時間をループ再生する事が可能です、一時間を超える動画などで起動すると○時間○分○秒まで設定が行なえます、一つの動画内の部分ループが出来るようになる訳ですね、勿論最初から最後までを指定すれば同じ動画をループすることも可能です。
音量ブースト

こちらが地味に助かる機能です、その名の通り音量をブーストしてくれます、You Tubeを見ていると音量をマックスにしてもまだ音が小さい動画がたまにあります、その時はこちらで更に音量を上げることが可能です、またブーストする量に関しては設定から調整することが可能です。
シネマモード

こちらのシネマモードをオンにすると動画に集中しやすい環境になります、動画の背景の色や不透明度を設定から調整が可能で、スクロールしても動かなくなり動画だけに集中できる状態になります。
拡大

こちらはその名の通り動画ウィンドウの拡大を行なってくれます、シアターモードよりも大きく全画面よりは小さく、中間のような感じで表示してくれるので便利ですね、ウィンドウモードで精一杯大きくしてくれる感じでしょうか、シアターモードがもう少し大きく表示出来ないかな~と思っている方には最高の機能ですね。
再生速度

こちらは再生速度を変更できます、使用方法はクリックしてオンオフといった操作ではなく、マウスのポインターをこちらのマークの上に載せ、ホイールを回すことで再生速度を遅くしたり早くしたりする事が可能です、You Tubeでスロー再生したい時などは重宝する機能です。
ビデオフィルター

こちらはYou Tubeの動画でビデオフィルター機能を使うことが出来ます、まずはクリックしてみて下さい。
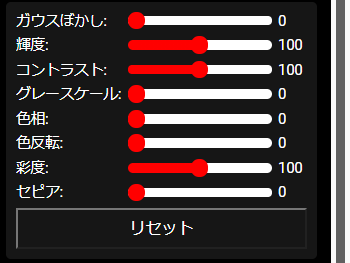
この様にビデオフィルターのウィンドウが開きます、こちらから動画にフィルターを掛けることが可能です、ぼかしを挿れてみたり白黒にしてみたり色々出来て面白い機能でご紹介しましたが、いつどの様に使用するんでしょうね、使ってないけど面白い機能だなーという事で紹介してみました。
設定

こちらは設定ですね、色々と設定の変更などをすることが可能ですので、オススメの設定項目などをご紹介します。
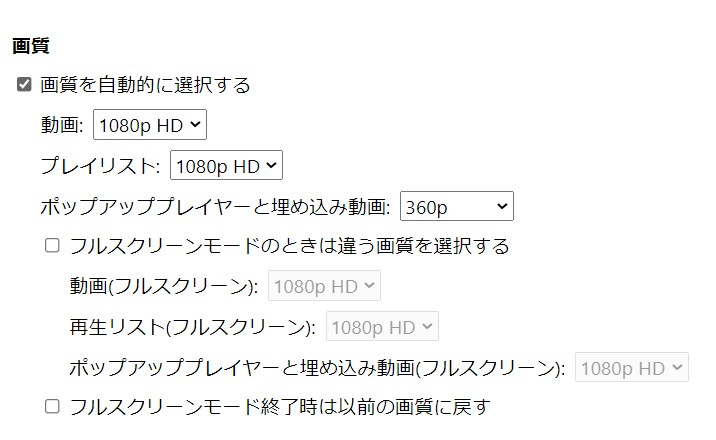
まずは画質の設定ですね、こちらは動画の画質を自動的に選択する事が可能です、動画の画質が下がってて設定し直す方などはこちらで事前に設定を行なっておくと、後は自動で設定した画質に変更してくれるので便利です。
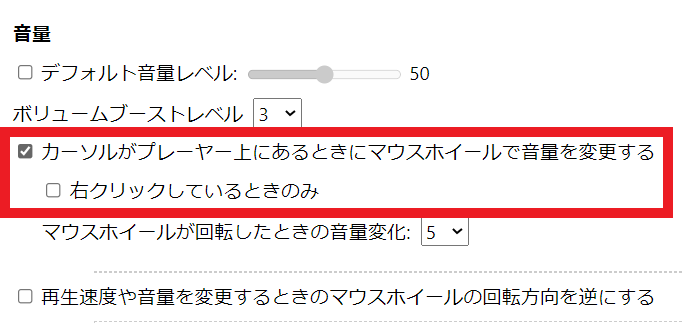
こちらは音量の設定ですね音量ブーストの設定もこちら可能です、オススメはカーソルがプレーヤー上にあるときにマウスホイールで音量を変更する設定ですね、ただしプレーヤー上にマウスカーソルがあるとスクロール出来ませんので、右クリックしているときのみにチェックをつけると画面のスクロールも可能で、右クリック押しながらスクロールで音量調整が可能になります。
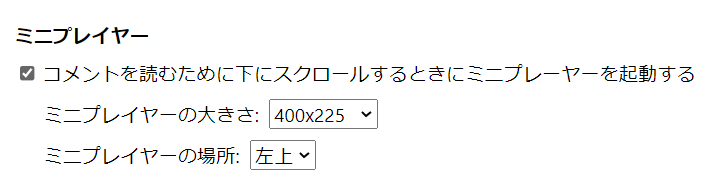
こちらはミニプレイヤーの設定ですね、ミニプレイヤーとは下のコメントや関連動画を見る時に下にスクロールをします、その時に動画を小さなプレイヤーで再生してくれる機能です、プレイヤーの表示と非表示も勿論設定出来ますが、他にもサイズや表示する場所も設定が可能です。
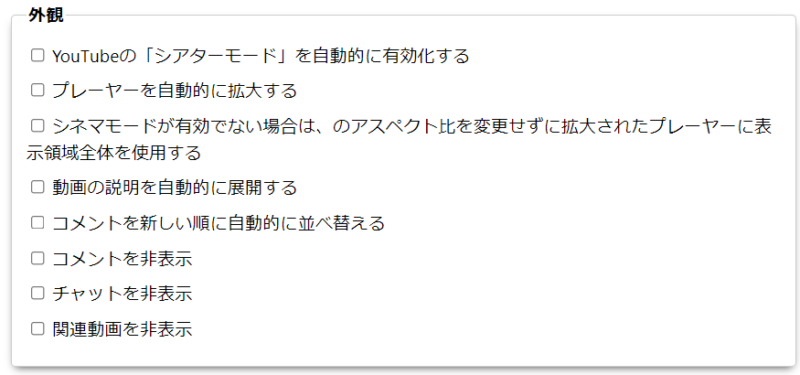
こちらは外観の設定が行えます、拡大やシアターモードを多様する方は、上の2つはどちらかにチェックを付けておくと便利だと思います。
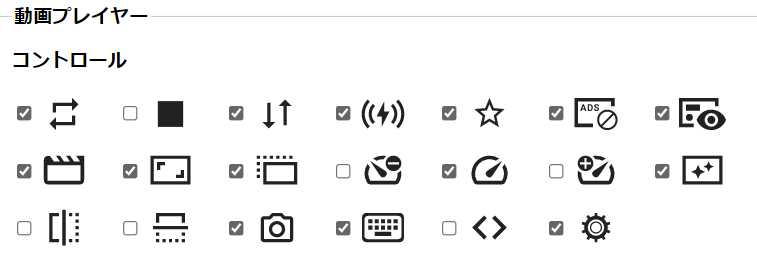
こちらはYou Tubeに表示される機能のマークですね、横のチェックボックスで表示するか非表示にするか設定する事が可能です、自分に必要のない機能はチェックを外して置くとスッキリして操作もしやすくなります。

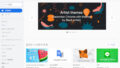
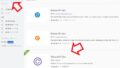
コメント