こちらではブラウザ版の YouTube で終了画面を非表示にする方法の Part2 をご紹介します、前回は拡張機能を使用した方法を「ブラウザ版の YouTube で終了画面を非表示にする Part1」でご紹介しましたが、出来れば拡張機能はインストールしたくないという方もいらっしゃるかと思います、そこで今回は拡張機能を使用せずに終了画面を回避する方法を確認してみましょう、拡張機能のワンクリックで簡単に表示/非表示の切り替えが出来る手軽さに比べると少し面倒ではありますが、拡張機能のように新しく何かを追加しなくてもブラウザの標準機能だけで終了画面を非表示にして動画を御覧頂くことが可能です、ではどのような方法で終了画面を回避するのかというと「ピクチャ・イン・ピクチャ」を使用します、ちなみにピクチャ・イン・ピクチャの開き方がわからない方は「PCのブラウザでピクチャインピクチャを使用する方法」でご紹介していますので御覧ください。
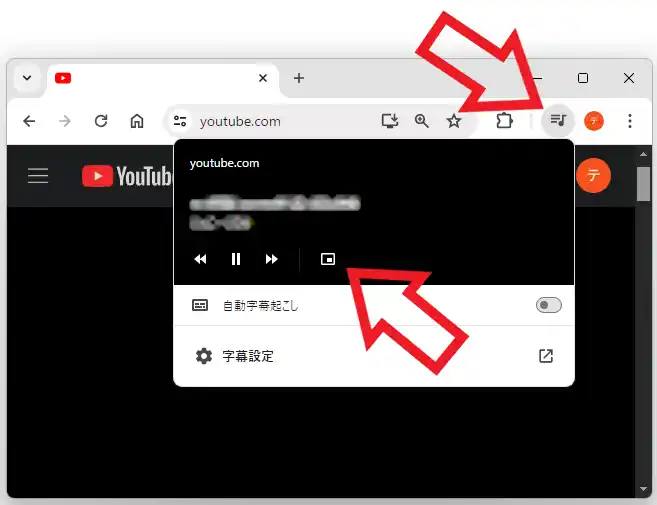
ではピクチャインピクチャで YouTube の終了画面を回避してみましょう、とはいっても何も難しい操作は必要ありません、まずは終了画面を表示したくない動画のページを開いたら動画をピクチャ・イン・ピクチャで開いてください、開き方が分からない場合は「PCのブラウザでピクチャインピクチャを使用する方法」でご紹介しています。
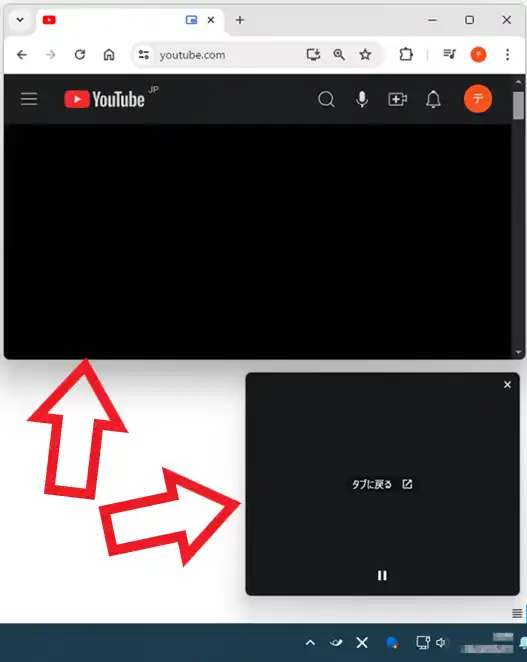
動画をピクチャ・イン・ピクチャで開くと、元々の YouTube の動画画面は上の画像のように真っ暗な状態になり、新しく開いたピクチャ・イン・ピクチャのウィンドウに動画が表示されますよね。
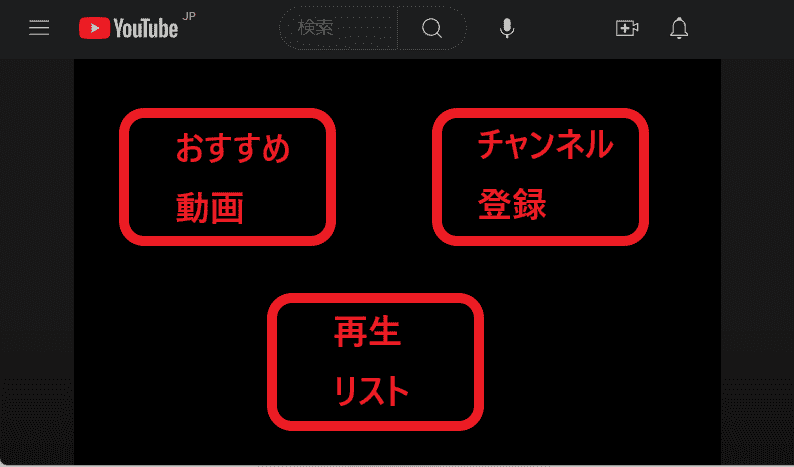
すると「オススメ動画」「チャンネル登録」「再生リスト」などの動画の最後に表示される終了画面ですが、こちらは元の YouTube の画面の方に表示されますのでピクチャ・イン・ピクチャのウィンドウには動画しか表示されないんですよね、これで終了画面が被って動画見えない!みたいな時でも終了画面を一時的に回避する事が出来ます。
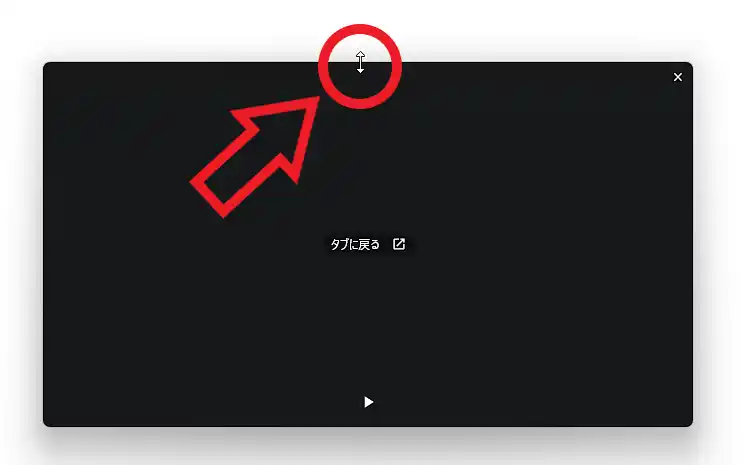
ピクチャ・イン・ピクチャのウィンドウは最初はかなり小さめに表示されているかと思うのですが、通常のウィンドウと同じようにサイズを変更する事が出来ます、ピクチャ・イン・ピクチャのウィンドウの端にマウスのカーソルを合わせると上の画像のように左右が矢印のカーソルに変わりますので、マウスの左ボタンを押したままマウスを左右または上下に操作してください、これでウィンドウの幅を広げたり縮めたりする事が出来ますので好みのサイズに調整しましょう、どのくらいのサイズまでウィンドウを拡大または縮小出来るのかはブラウザ次第ですね、またピクチャ・イン・ピクチャでシークバーや音量調整のバーなどが使用できるかもブラウザ次第で、「ブラウザごとのピクチャインピクチャのインターフェースの違い」で少しご紹介していますのでよろしければ御覧になってみてください、ちなみにピクチャ・イン・ピクチャの個人的なオススメブラウザは「Firefox」ですね、理由としてはピクチャ・イン・ピクチャのウィンドウのサイズを全画面表示並に大きくする事も出来ますし、シークバーや音量調整バーなどのインターフェースも豊富だからです。

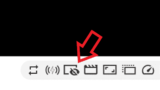
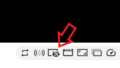
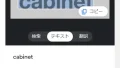
コメント