こちらではMicrosoft Edgeで新しいタブページのクイックリンクを設定する方法のご紹介です、前回「Google Chromeの新しいタブページのショートカット」でご紹介した、新しいタブページのショートカットのMicrosoft Edge版になります、新しいタブページを色々非表示にしてスッキリさせる設定も「Microsoft Edgeの新しいタブページをスッキリ表示に」でご紹介しています、新しいタブやホームボタンの使用などでよく見るページだと思いますので、使用頻度の高いリンクをクイックリンクに設定しておくとアクセスするのに便利になります。
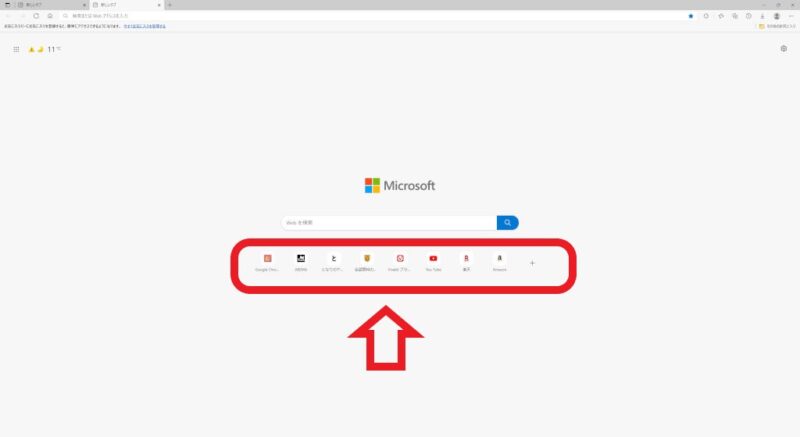
まずMicrosoft Edgeの新しいタブページのクイックリンクですが、上の画像の赤枠部分のリンクの事です、設定からホームボタンやMicrosoft Edge起動時のページ設定で規定で設定されているページです、前回ご紹介したGoogle Chromeの新しいタブページのショートカットと同じ様なリンクですが、Google Chromeでは出来たユーザーが設定するショートカットと、よくアクセスするサイトのショートカットを切り替える機能はありません、ユーザーが追加したサイトが表示され、余っている部分によくアクセスするサイトが自動で追加表示される感じでしょうか。
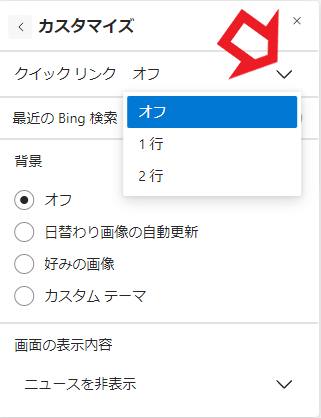
クイックリンクのオンオフや行数の設定は、新しいタブページ右上の歯車マークをクリックして、カスタマイズのクイックリンクの項目から行って下さい。
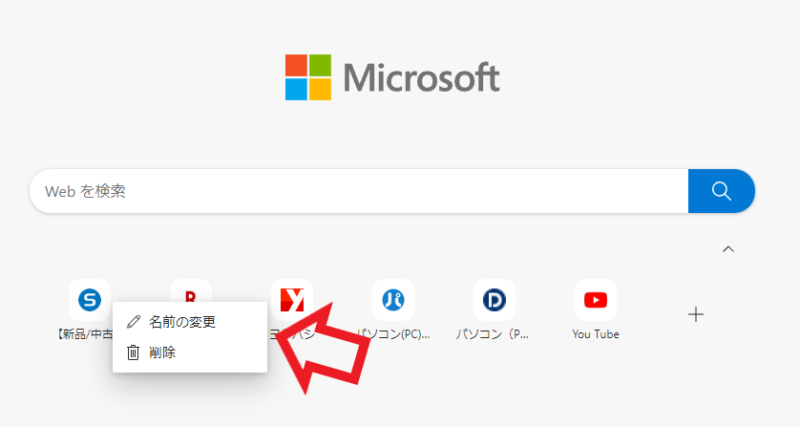
クイックリンクの場所の並び替えは行えませんので順番に気をつけましょう、クイックリンクにマウスのポインターを合わせると…マークが表示されます、そちらから名前の変更や削除を行えます、URLを変更するなどの編集はできないので、クイックリンクを入れ替える時は削除して新規作成してください。
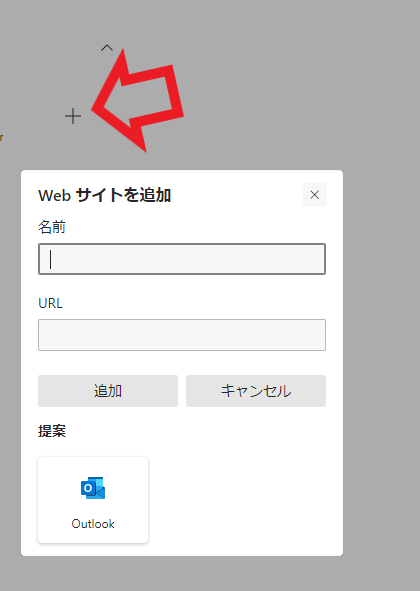
新しいクイックリンクを追加するには+ボタンをクリックして下さい、Webサイトを追加ウィンドウが表示されますので名前とURLを入力して追加をクリックします。
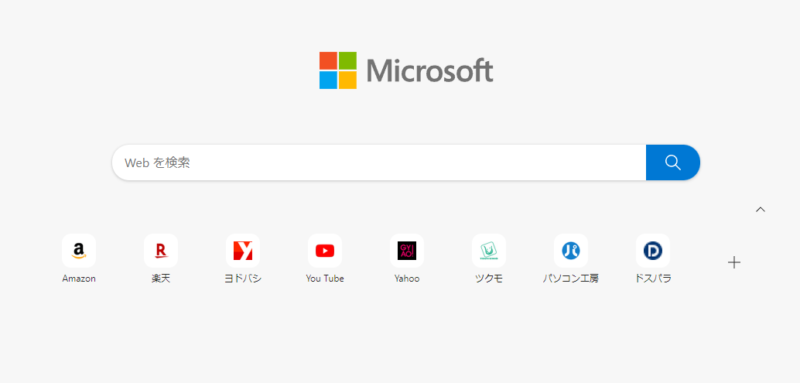
とりあえず8個ほどクイックリンクに追加を行ってみました、上の画像の8個が手動で追加したクイックリンクになります。
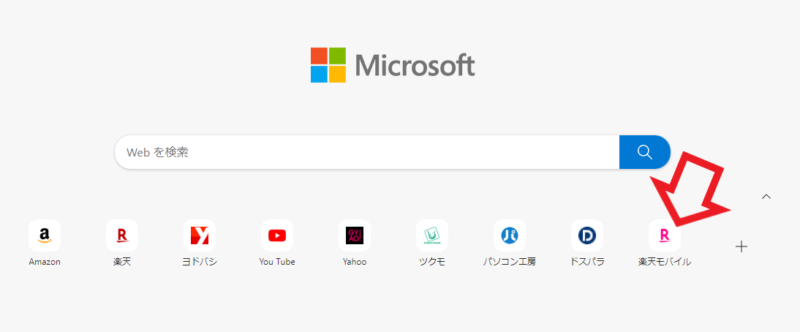
試しに少しMicrosoft Edgeで色々なページを開いてから新しいタブページを確認すると、上の画像の様に9個目のクイックリンクが追加されていました、こちらがよくアクセスするサイトとして追加表示されたようです。
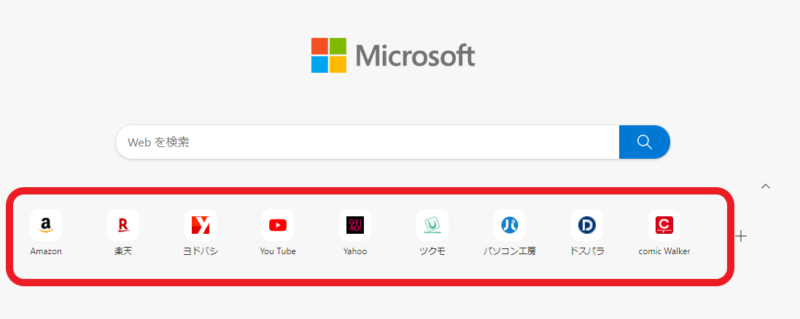
そこで試しにもう一個クイックリンクを手動で追加して、先程のように色々なページを開いてみたのですがよくアクセスするサイトとして10個目は追加表示されなかったですね、表示されるクイックリンクの数はウィンドウのサイズを変更しても変わりますので、最大何個一列に表示できるのかは分かりませんが、まだ表示できる隙間があるとユーザーが登録したクイックリンクに混じって、よくアクセスするサイトが追加表示されるようです、VivaldiのスピードダイヤルやGoogle Chromeのショートカットに比べて、個人的には少し使いづらい印象を受けましたね。

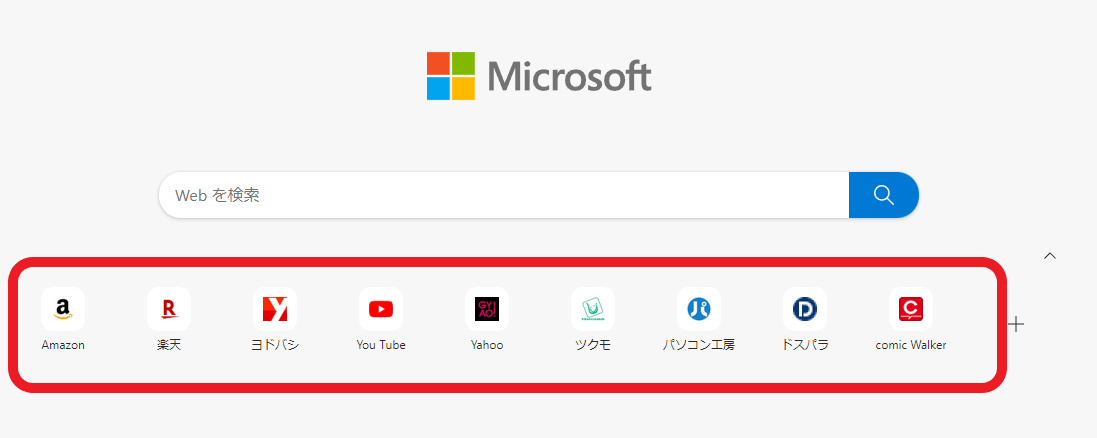
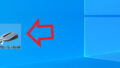
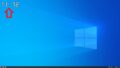
コメント