こちらではWindows11でアップデートした更新プログラムのアンインストール方法をご紹介します、更新プログラムをアップデートしてみたけど不具合が出てしまった場合などに試してみましょう、もしアンインストールしてしまっても再度インストールする事は可能ですので、またインストールしたくなった場合も安心ですね、丁度前回「Win11でタスクバーからタスクマネージャが起動出来るように」でご紹介した、「Windows 11 version 22H2 の累積更新プログラム(KB5020044)」でタスクマネージャーの色の不具合が出ていますので、こちらを実際にアンインストールしながら操作方法を確認してみたいと思います。
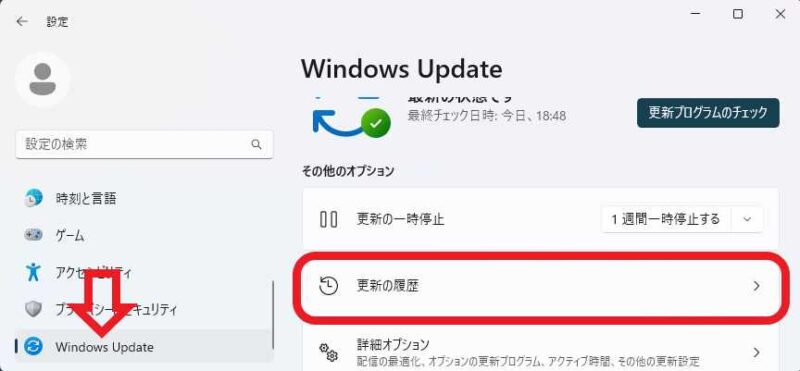
まずはWindows11の設定画面を開きましょう、キーボードの「Windowsキー + Iキー」で開けます、またはスタートメニューやすべてのアプリの「設定」をクリックしてください、歯車のマークですね、設定画面が開いたら左側のメニューから「Windows Update」をクリックしてください、次に右側の「更新の履歴」をクリックします。
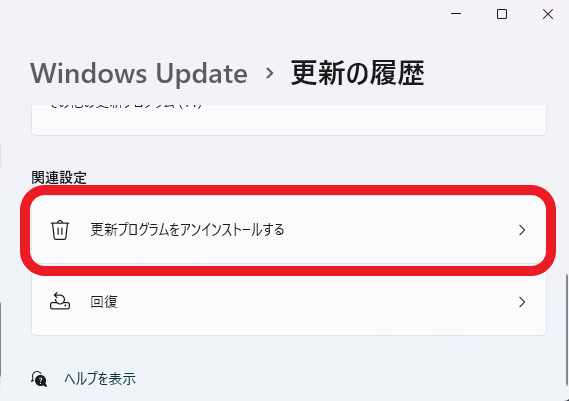
更新の履歴の画面が表示されたら「関連設定」の項目の「更新プログラムをアンインストールする」をクリックします、関連設定の項目は一番下の辺りにありますので一気に下までスクロールしてください。
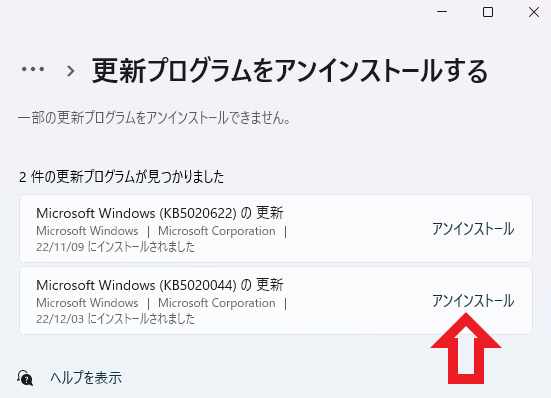
「更新プログラムをアンインストールする」の画面が開いたら「○○件の更新プログラムが見つかりました」から目的の更新プログラムを探します、今回はタスクバーの不具合の原因になった更新プログラムの「KB5020044」を試しに削除してみます、「Microsoft Windows (KB5020044)の更新」の項目の「アンインストール」ボタンをクリックしてください。
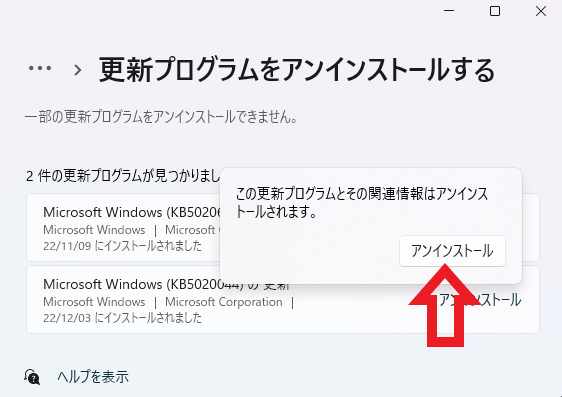
「この更新プログラムとその関連情報はアンインストールされます。」が表示されますので、もう一度「アンインストール」ボタンをクリックしてください。
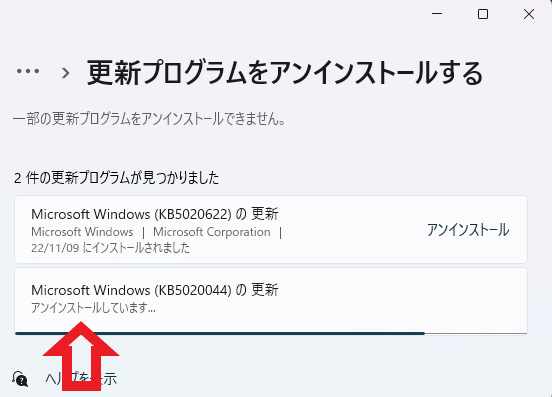
「アンインストールしています…」が表示されたら、アンインストールが終了するまでそのまましばらくお待ち下さい。
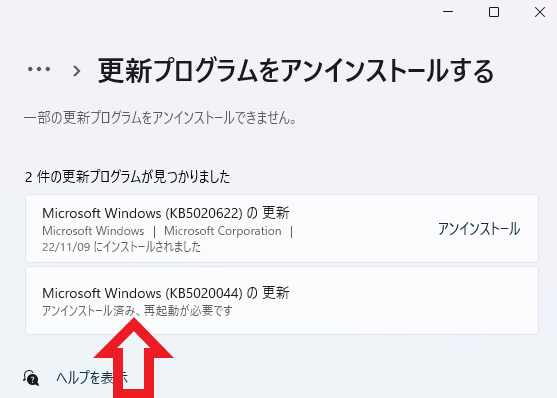
「アンインストール済み、再起動が必要です」と表示されたらPCを再起動してください、ここまで来たら後少しですね、後は何もしなくても自動で作業は完了しますのでPCが再起動するまでお待ち下さい、PCが再起動したら更新プログラムのアンインストール作業は完了です。
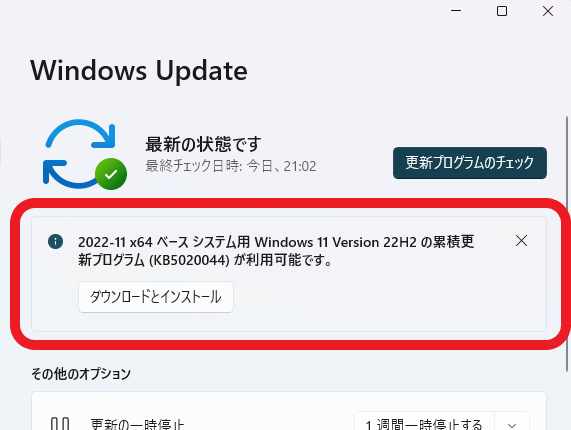
もしアンインストールした更新プログラムをインストールしたくなった場合は、設定画面のWindows Updateを確認してみましょう、上の画像の様に再度インストールする事が出来ます。


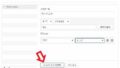
コメント