こちらでは Windows11 のメモ帳を以前の Windows10 の様な仕様風に設定を変更する方法をご紹介します、前回の「Windows11とWindows10の違い【メモ帳】」ではメモ帳の違いについてご紹介しましたが、新しいメモ帳は使いづらい!と感じる方もいるかもしれません、そこで今回は Windows11 のメモ帳の設定を変更して、出来るだけ以前のメモ帳っぽく使えるようにしてみたいと思います、注意して頂きたいのはあくまでも Windows10 のメモ帳っぽくなるようにメモ帳の設定を変更するというだけであって、タブの無いバージョンの Windows10 版のメモ帳に戻すわけではありませんのでお気を付けください、具体的にはメモ帳を閉じると閉じる前のメモが残らないように、テキストファイルを開くとメモ帳の「新しいタブ」ではなく、メモ帳の「新しいウィンドウ」が開くように設定を変更してみたいと思います。
テキストファイルを新しいウインドウで開く
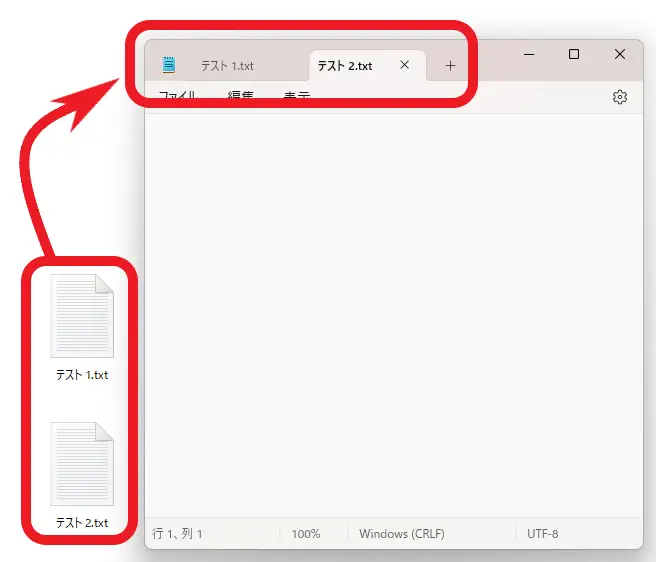
まずはテキストファイルをメモ帳で開いた時に新しいタブではなく、新しいメモ帳のウインドウで開く様に設定を変更してみましょう、例えば上の画像をご覧頂くと「テスト 1.txt」と「テスト 2.txt」の二個のテキストファイルがありますが、「テスト 1.txt」をメモ帳で開くと「テスト 1.txt」のタブが開きます、この状態で「テスト 2.txt」をメモ帳で開くと「テスト 2.txt」のタブが先程のメモ帳のウィンドウに追加されます、この様に新しいメモ帳はテキストファイルを開くとメモ帳のウィンドウに新しいタブとして追加されていく訳ですね。
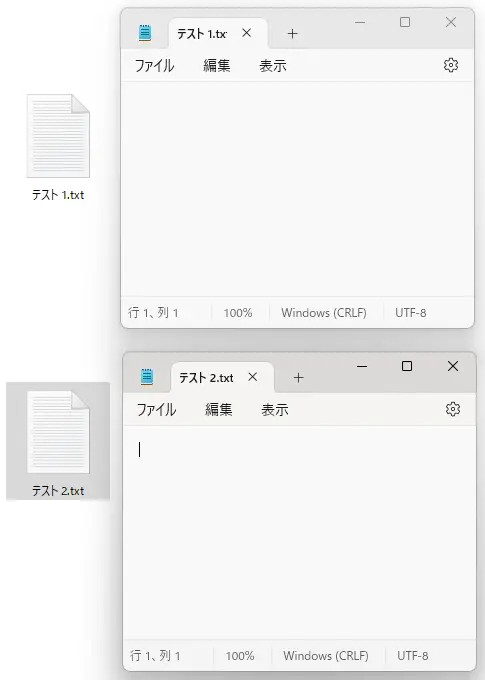
これをテキストファイルを開くとそれぞれ別々のメモ帳のウィンドウが開くように設定を変更してたいと思います、つまり上の画像のように「テスト 1.txt」を開くと「テスト 1.txt」のメモ帳のウィンドウが、そして「テスト 2.txt」を開くと「テスト 2.txt」のメモ帳のウィンドウが新しく開くようになる訳です。
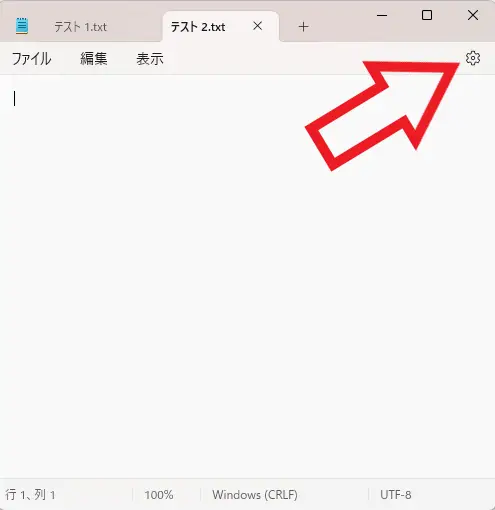
ではメモ帳の設定を変更してみましょう、メモ帳を開いたら右上の「設定」ボタンをクリックしてください、閉じるボタンの下にある歯車のマークのボタンが「設定」ボタンです。
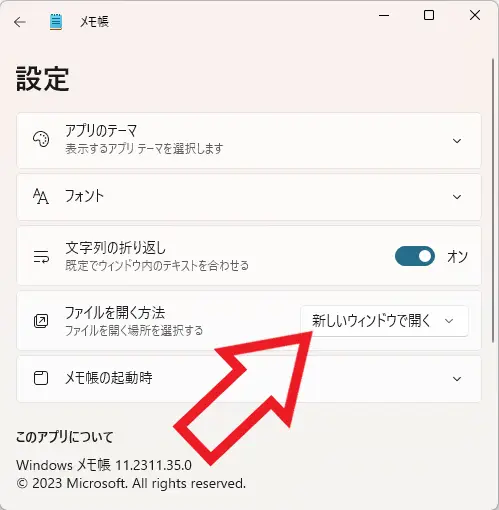
メモ帳の設定画面が表示されたら「ファイルを開く方法」の設定を、「新しいタブで開く」から「新しいウインドウで開く」に変更します、以上で設定は完了ですね、試しに複数のテキストファイルをメモ帳で開いてみてください、テキストファイル毎に新しいウィンドウでメモ帳が開くようになっているはずです。
閉じる前のメモ帳を保存しない
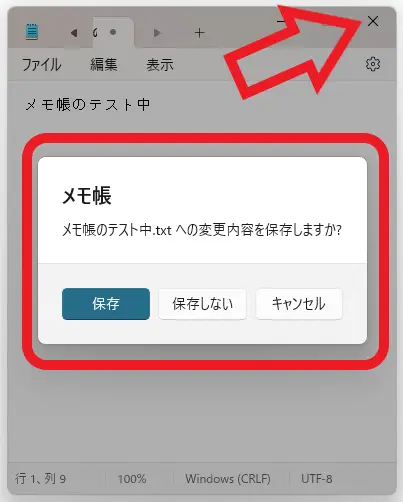
次は閉じる前のメモ帳を保存しない様に設定する方法を確認してみましょう、Windows11 のメモ帳はアプリを閉じても次の起動時に前回のタブが復元されますよね、これを起動する度に新しいウインドウでメモ帳が開くようにしてみたいと思います、設定を変更するとメモ帳を閉じる前のデータは保存されなくなりますので、Windows10 のメモ帳の様にメモ帳を閉じようとすると「〇〇への変更内容を保存しますか?」のメッセージが表示される様になります。
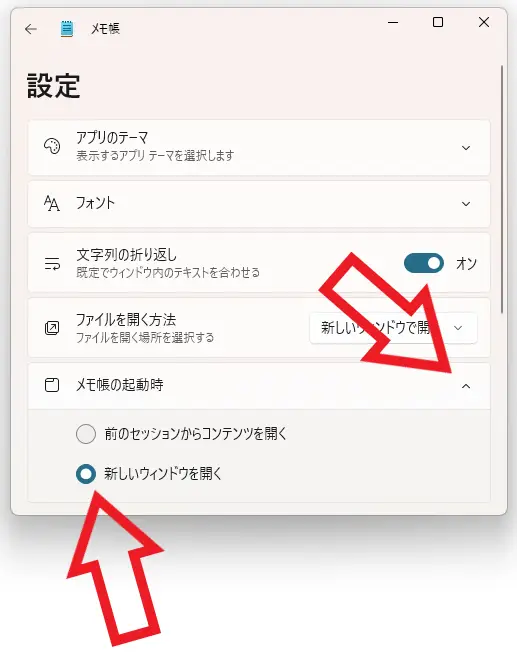
ではメモ帳の設定を変更してみましょう、先程と同じようにメモ帳を開いたら右上の「設定」ボタンをクリックして開いてください、設定ページが開いたら「メモ帳の起動時」の設定を「前のセッションからコンテンツを開く」から「新しいウインドウを開く」に変更します、以上で設定の変更は完了ですね。

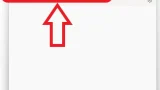
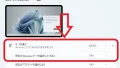
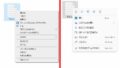
コメント