こちらではVivaldiのメールフィルターを作成する方法を確認してみたいと思います、メールフィルターを使用する事で受信した特定のメールに対して、フィルターで設定しておいたアクションを実行することが出来ます、例えば件名や本文などに「〇〇」を含むメールを、迷惑メールに設定するなどですね、フィルターを作成しておけば自動でメールの整理が出来まる便利な機能です、今回はメールフィルターの作成から設定までの流れを確認してみたいと思います。
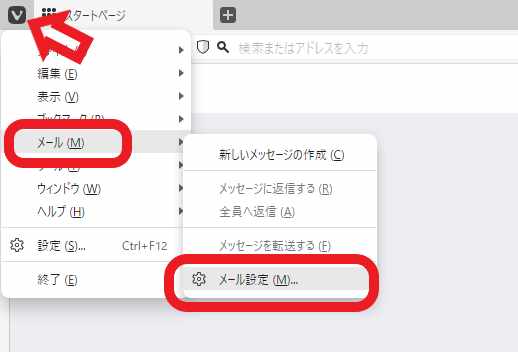
最初にVivaldiのメール設定を開いて下さい、左上の「V」ボタンをクリックしてメニューの「メール」にマウスのカーソルを合わせて「メール設定」をクリックします、メニューバーをオンにしている方は、メニューバーの「メール」をクリックして「メール設定」をクリックですね、設定を開いた後に左側のメニューから「メール」を選択しても大丈夫ですよ。
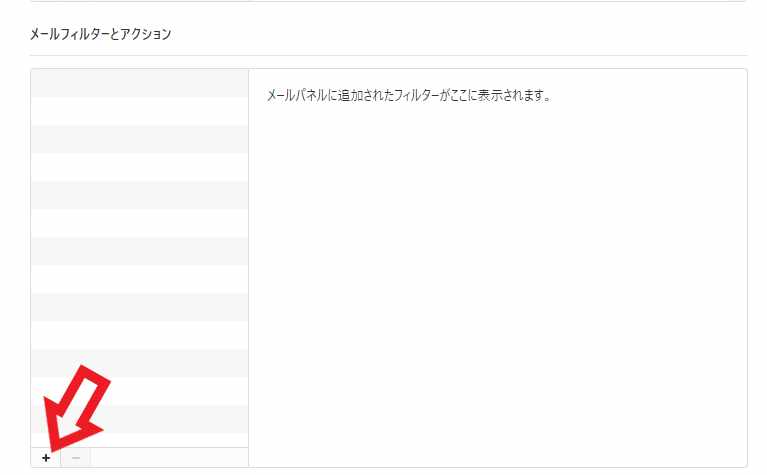
メール設定が開いたら「メールフィルターとアクション」からフィルターの作成を行います、「メールフィルターとアクション」の項目は結構下の方にありますので、一番下辺りまでスクロールして下さい、では新しいフィルターを作成してみましょう、「メールフィルターを追加」ボタンをクリックしてください、上の画像の「+」のマークのボタンですね、ちなみにフィルターを削除する場合は、フィルターを選択した後にお隣の「メールフィルターを削除」ボタンで行います、「-」のマークのボタンです。
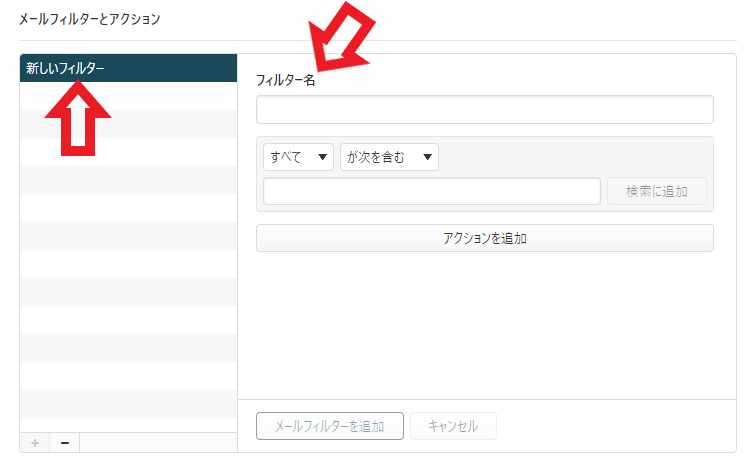
左側に「新しいフィルター」が作成されました、次は右側から「新しいフィルター」の設定を行っていきます、最初に「フィルター名」を入力しましょう、設定したフィルター名が新しいフィルターの名前になります。
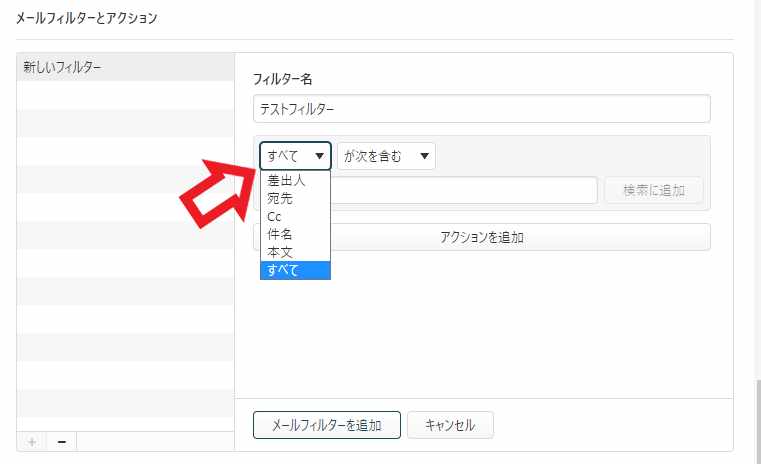
次はフィルターのルールを設定していきます、まずは「すべて」をクリックして「差出人」「宛先」「Cc」「件名」「本文」「すべて」から選択してください。
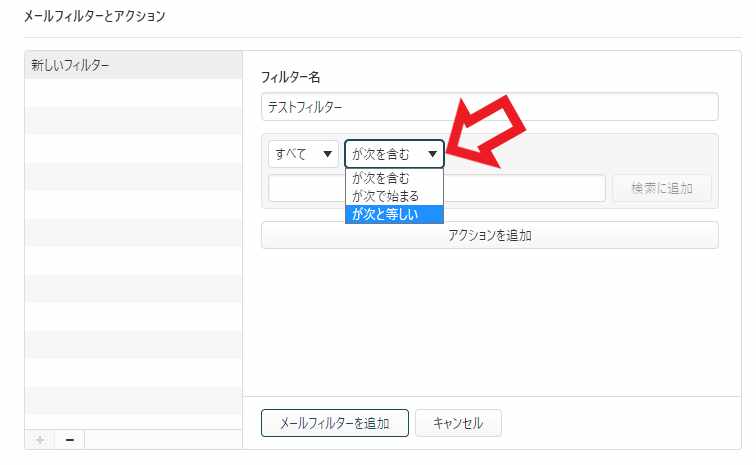
次に「が次を含む」をクリックして「が次を含む」「が次で始まる」「が次と等しい」の中から選択します。
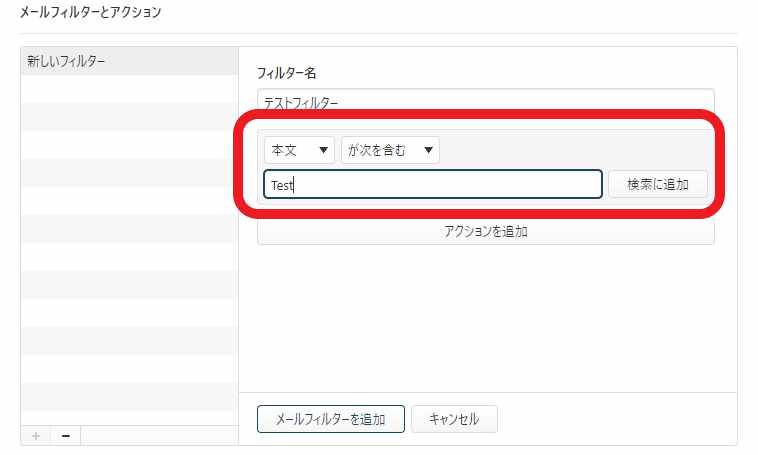
次は「キーワード」を入力してください、例えば上の画像ではキーワードを「Test」と設定してあります、この場合上の画像の設定では「本文」に「Test」を「含む」メールが対象になる訳ですね、この様な感じでルールの作成を行ってみましょう。
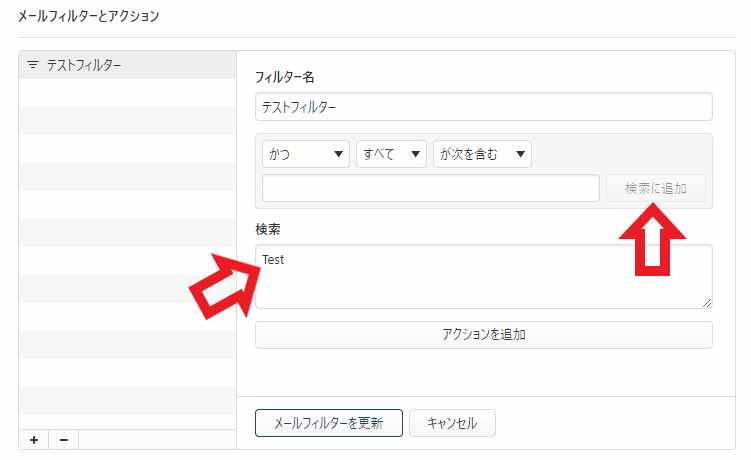
キーワードを入力したらお隣の「検索に追加」ボタンをクリックしておきましょう、複数のキーワードが追加可能です。
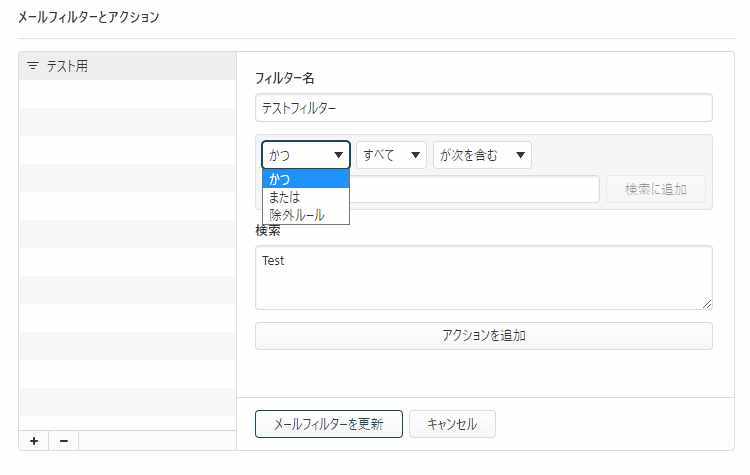
「検索に追加」を行ったら「かつ」「または」「除外ルール」から選択出来ます。
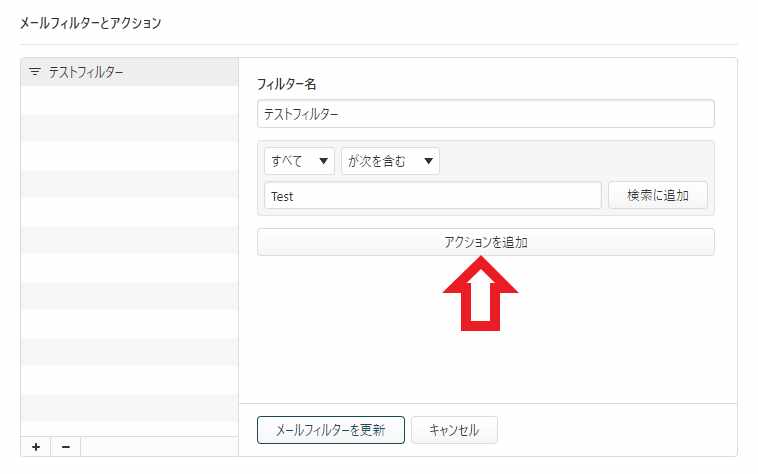
次はどの様なアクションを行うかの設定を行います、「アクションを追加」ボタンをクリックしてください。
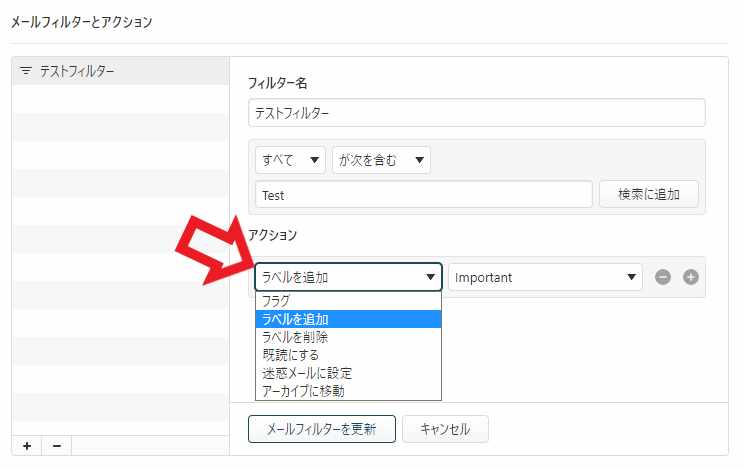
アクションは「フラグ」「ラベルを追加」「ラベルを削除」「既読にする」「迷惑メールに設定」「アーカイブに移動」から選択出来ます。
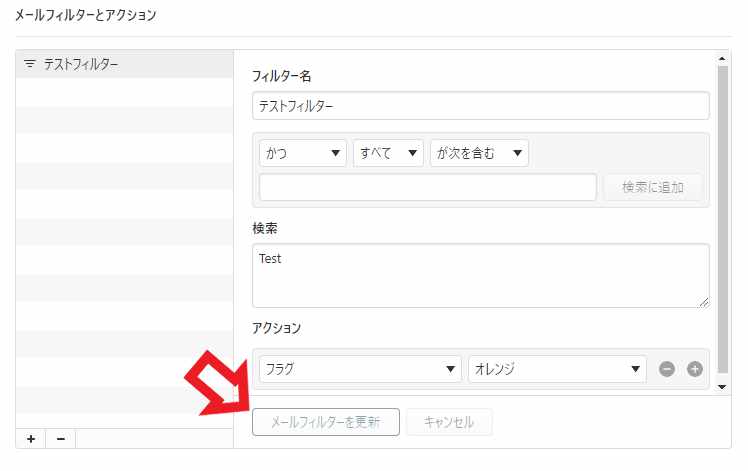
これでフィルターの設定は一通り終わりました、最後に「メールフィルターを更新」ボタンをクリックして完了です。

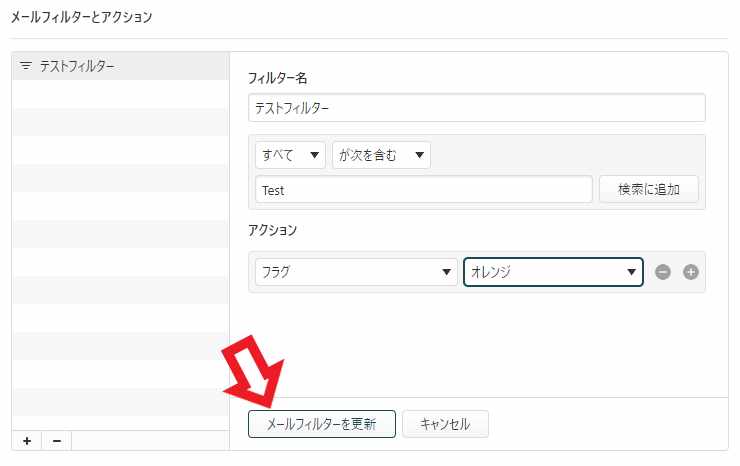
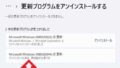
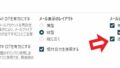
コメント