こちらではWindows11の夜間モードという機能を使ってブルーライトを軽減する方法をご紹介します、夜間モードとは画面の青色の光をブロックして暖色で表示する事が出来るモードです、ブルーライトカット機能の付いたディスプレイを購入しなくてもWindowsの設定でブルーライトに対応出来るのは便利ですよね、ただディスプレイのブルーライトカット機能やブルーライトカットメガネでも同じなのですが、青色を抑えると画面が黄色っぽく見えるようになりますので注意が必要です、夜間モードの強度を調整して丁度いい具合の強さに設定してみてください、最初はある程度違和感を感じるかも知れませんが、使ってると結構すぐに慣れるものです。
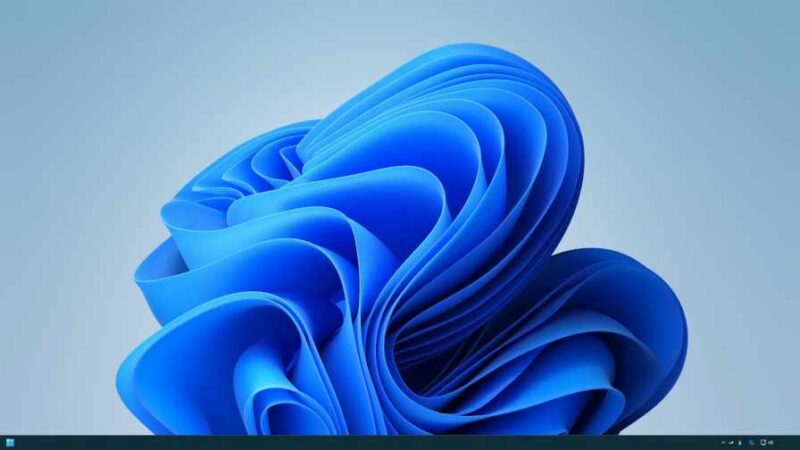
まずは夜間モードをオンにするとどの様な感じになるのかを確認してみましょう、ちなみにお使いのディスプレイや設定などで画像の見え方も違いますので、あくまでも参考程度に考えてください、上の画像は夜間モードがオフ状態のデスクトップです。

そして上の画像が夜間モードをオンにした状態のデスクトップです、初期設定では夜間モードの強さが「50%」と強めに設定されていますので、かなり黄色っぽくなってしまっていますね。
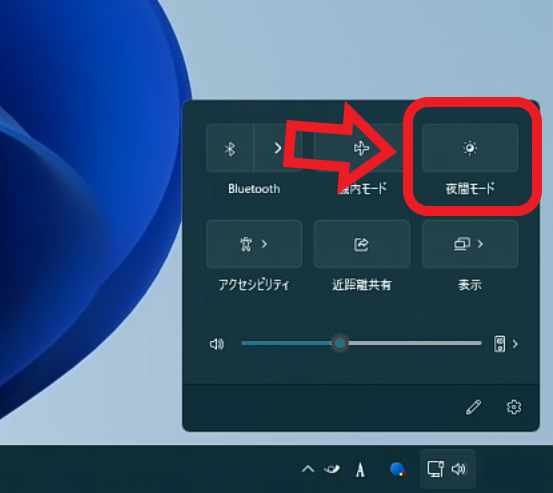
では実際に夜間モードを有効化してみましょう、タスクバーのシステムトレイにあるボタンをクリックしてクイック設定を開いて下さい、ネットワークや音量やバッテリーのアイコンですね、クイック設定が開いたら「夜間モード」をクリックします、これで夜間モードをオンにする事が出来ました、画面の色が黄色っぽくなったかと思います、オフにする場合はもう一度クイック設定の夜間モードをクリックですね、もし夜間モードがクイック設定にない場合は「夜間モード」のパネルを追加してください、追加方法は「Windows11のアクションセンターと再生デバイスの切り替え」でご紹介していますのでご確認ください。
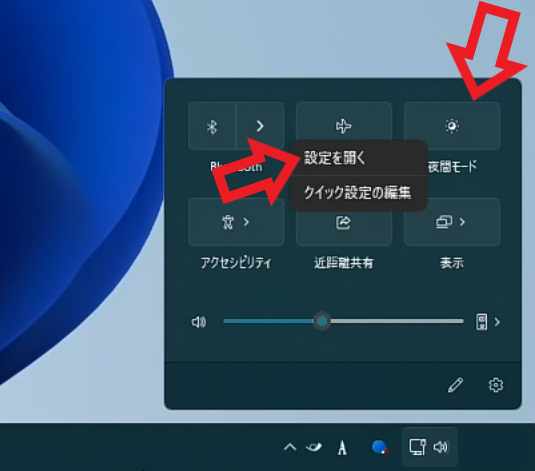
次は夜間モードの強さを設定してみましょう、クイック設定の夜間モードを右クリックしてください、メニューが表示されますので「設定を開く」をクリックします。
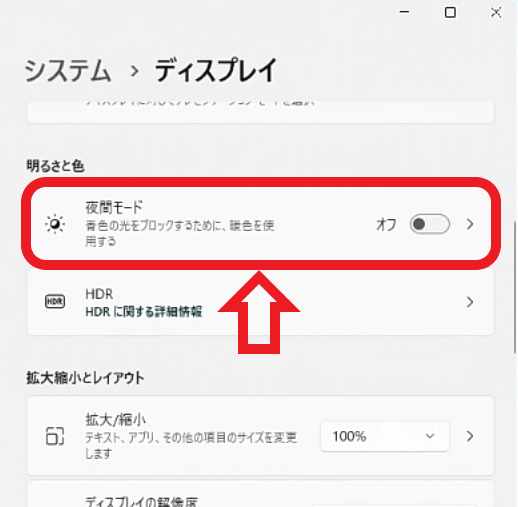
ディスプレイの設定画面が表示されますので、「明るさと色」の設定項目から「夜間モード」をクリックしてください、「オン-オフ」のボタン以外の部分をクリックですね、ちなみに「オン-オフ」のボタンで夜間モードの有効無効を切り替えることが出来ます。
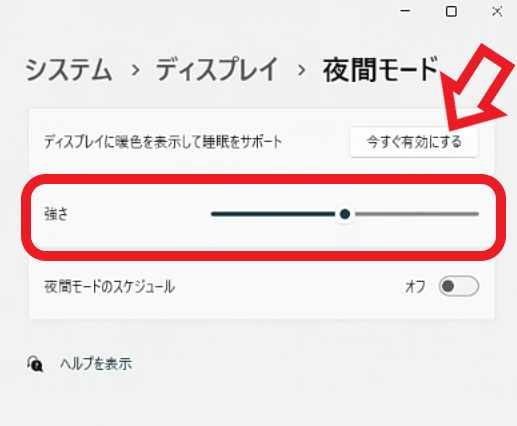
夜間モードの設定画面が開いたら「ディスプレイに暖色を表示して睡眠をサポート」の項目の「今すぐ有効にする」ボタンをクリックしましょう、夜間モードがオンになりますのでその下の「強さ」の項目のスライドバーで色の調整を行います、スライドバーを左に移動させると夜間モードの強さは弱くなり通常の色合いに近くなります、逆にスライドバーを右に移動させると夜間モードの強さは強くなり黄色味が強くなっていきますので、実際の色合いを確認しながら調整してみてください。

先程の夜間モードの強さ「50%」では色の変化がキツすぎましたが、上の画像の強さ「20%」だと余り違和感は感じませんよね、ご自分に丁度いい強さを探して設定してみてください、強めに設定したいけど違和感が凄い場合は、一度軽めに設定して慣れたらまた少し強さを上げてみると良いかも知れませんね。

ちなみに強さを100%に設定するとこんな感じなってしまいました、ココまで来ると逆に目に悪いきもします。
Windows11の夜間モードを時間帯で有効にするタイマー設定
Windows11の夜間モードを日没から朝まで有効にする方法
PC作業での目の疲れ軽減


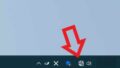
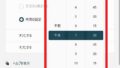
コメント