こちらではWindows11でタッチキーボードのサイズやテーマをカスタマイズする方法をご紹介します、今回ご紹介するのはタッチキーボードのサイズの変更やキーの文字のサイズの変更方法に、背景画像や背景色などを変更出来るテーマを変更する方法を確認してみたいと思います、ちなみに自分専用のテーマを「カスタムテーマ」で作成する事も出来ますが、ご自分で作らなくてもいくつかのテーマは最初から用意されていて使用する事が可能です、今回はこの最初から用意されているテーマに変更してみたいと思います、ちなみにタッチキーボードの起動方法がわからない方は「Windows11のタッチキーボードの開き方」をご覧になってください。
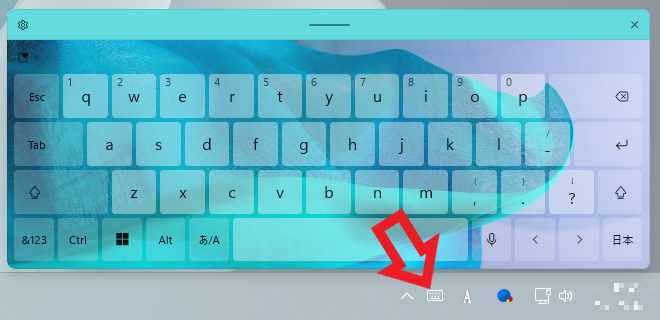
まずはタッチキーボードを開きましょう、タスクバーのシステムトレイ(通知領域)のタッチキーボードのアイコンをクリックします、上の画像の矢印のアイコンがタッチキーボードのアイコンですね。
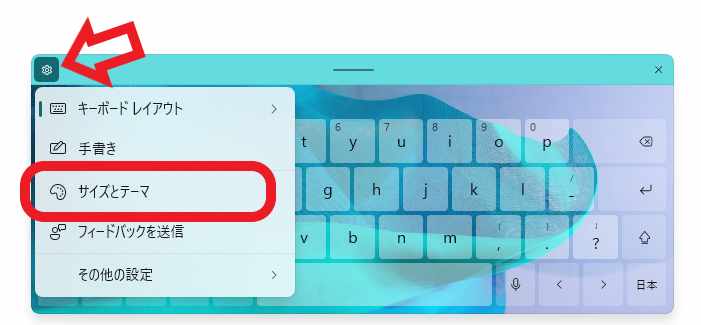
タッチキーボードが開いたらタッチキーボードのウィンドウの左上をご覧ください、歯車のマークのボタンがありますのでこちらをクリックします、メニューが開きますので「サイズとテーマ」をクリックしてください。
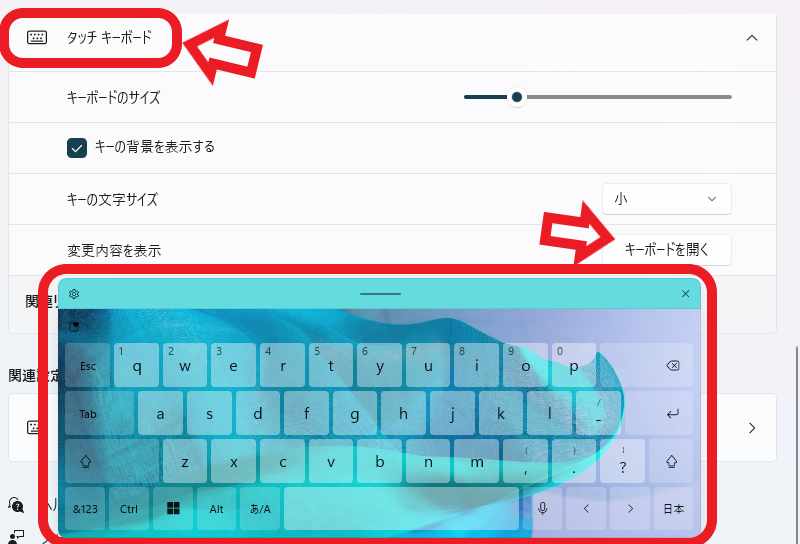
Windows11の「テキスト入力」設定画面が開きます、こちらに「タッチキーボード」という項目がありますのでクリックして開いて下さい、まず設定を変更する前にタッチキーボードを開きます、「変更内容を表示」という項目の「キーボードを開く」ボタンをクリックしてください、設定を変更したらどの様な感じになるのかこちらのタッチキーボードを確認しながら設定してみましょう。
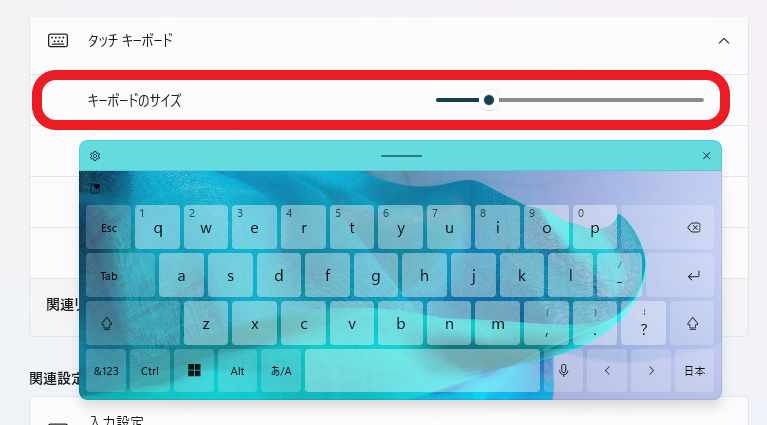
まずは「キーボードのサイズ」をカスタマイズしてみましょう、スライダーが左右にスライドする事でタッチキーボードの大きさを変更する事ができます、左側にスライドさせるとタッチキーボードが小さく、右側にスライドさせるとタッチキーボードが大きくなります、丁度いい大きさにカスタマイズしてみてください。
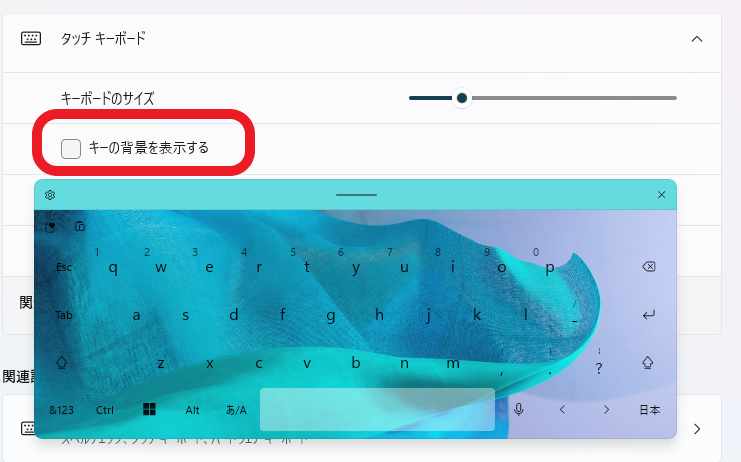
次は「キーの背景を表示する」の設定ですね、キーの背景とはEnterキーやSPACEキーなどのタッチキーボード上のキーの枠組みの事ですね、上の画像がキーの背景を非表示にした状態です、キー毎に仕切られていた枠が消えているのがわかると思います、分かり難い場合はもう一個上の画像と見比べてみるとわかりやすいと思います。
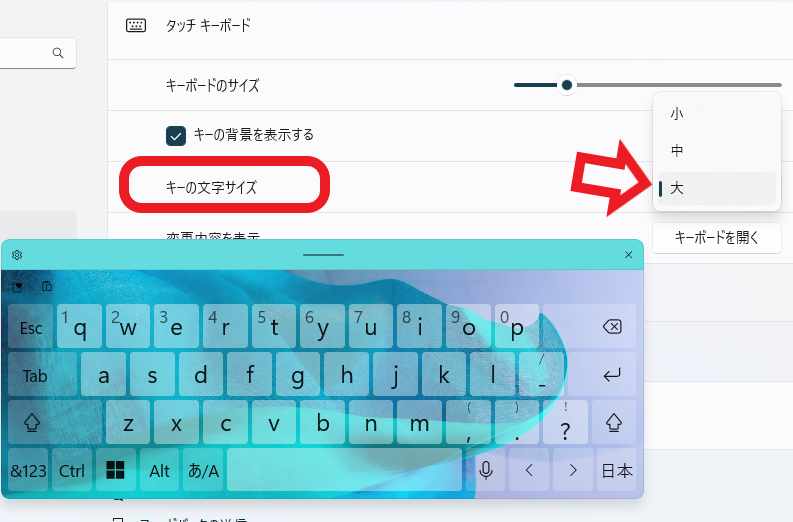
「キーの文字サイズ」は「小」「中」「大」の3種類から設定する事が出来ます、当然ですが「キーボードのサイズ」のサイズを変更すると文字の大きさも変わります、私は小さいサイズでタッチキーボードを使用する事が多いので、「キーの文字サイズ」は「大」で使用しています、好みに合わせてサイズを設定しておきましょう。
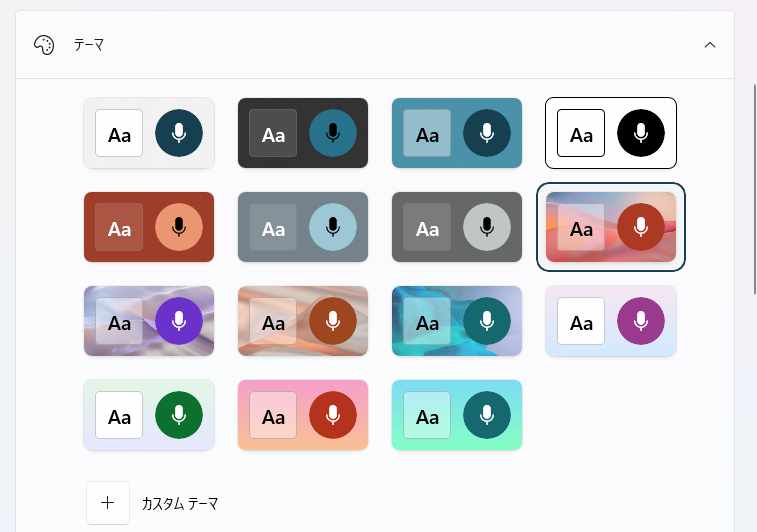
次はテーマを変更してみましょう、「タッチキーボード」の項目の上にある「テーマ」の設定項目を開いて下さい、上の画像の様に初期設定のテーマがずら~と並んでいますので好みに合うテーマを探してみて下さい、テーマはタッチキーボードの背景色や背景画像、キーの文字色やキーの背景色など色々な設定をカスタマイズする事が出来ます。
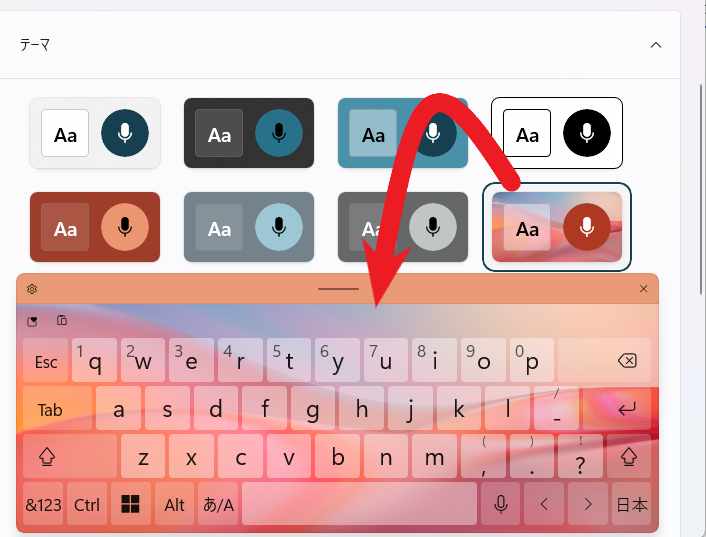
ちなみに上の画像が「タンジェリン タイド」というテーマですね、テーマにマウスのカーソルを合わせるとテーマ名が表示されます、この様にカラフルなテーマもありますので色々試されてみて下さい、シンプルなテーマがいい場合は「ライト」「ダーク」「白黒」などがおすすめです。


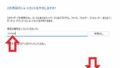

コメント