こちらではブラウザ版の YouTube でライブ配信などの動画を全画面で表示している時に、チャット欄を表示する方法の Part2 をご紹介したいと思います、前回の「全画面のYouTubeライブでチャットを表示する Part1」では拡張機能を使用した方法をご紹介しましたが、ウェブストアから拡張機能をインストールすれば設定なども特に行う必要はありませんので、あとは YouTube を全画面表示するだけというお手軽な拡張機能でしたが、出来れば拡張機能は追加したくないという方もいらっしゃるかと思います、また Chromium 系以外のブラウザだと類似した別の拡張機能を探す必要がありますよね、そこで今回は拡張機能ではなく YouTube の標準機能と、Windows のアプリをひとつ使用して全画面表示中にチャット欄を表示する方法を確認してみたいと思います。
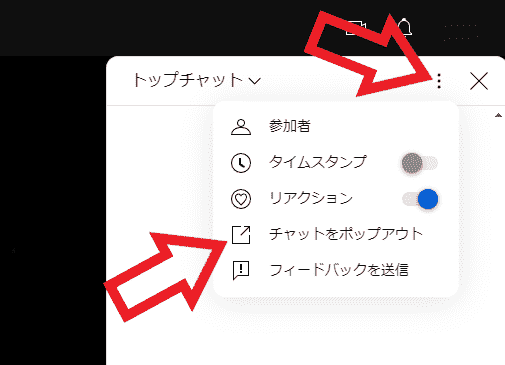
では全画面表示中にチャット欄を表示してみましょう、まずはブラウザ YouTube のライブ配信などのチャット欄が表示されるページを開いてください、次にチャット欄の右上に表示されている「︙」ボタンをクリックします、すると上の画像のようにメニューが表示されますので「チャットをポップアウト」をクリックしましょう。
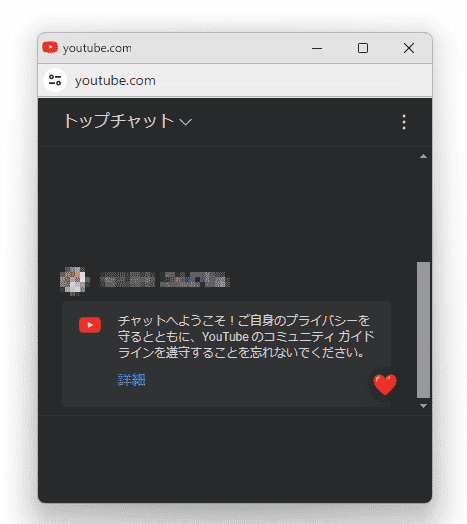
これでチャット欄を別のウィンドウで開く事が出来ますので、ここでアプリを使用します、使用するアプリはウィンドウを最前面に固定する事が出来る系のアプリですね、例えば「WindowsPCで指定のウィンドウを最前面表示する」でご紹介した「最前面でポーズ」や、「WindowsPCでウィンドウを透過する便利なアプリ」でご紹介した「WindowTop」のようなアプリです、これらのアプリは対象のウィンドウを一番手前に固定する事が出来ますので、チャット欄のウィンドウを最前面に固定してください。
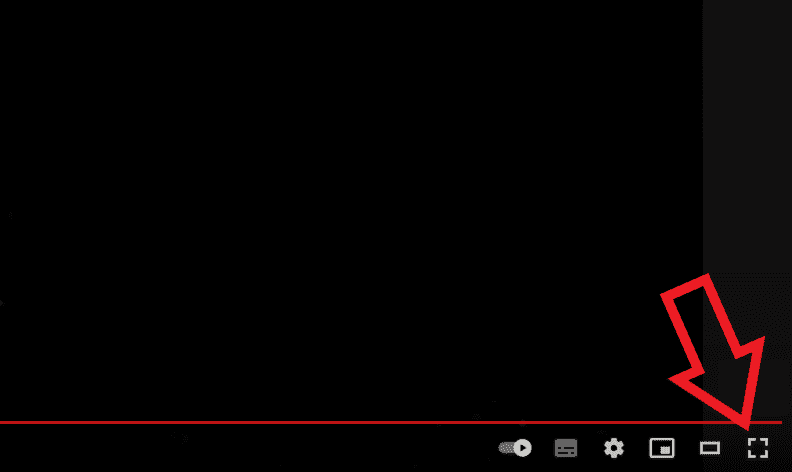
チャット欄のウィンドウを最前面に固定する事が出来たら YouTube の動画を全画面で表示します、右下の「全画面(f)」をクリックするかキーボードの「Fキー」を入力ですね、以上で操作は完了です。
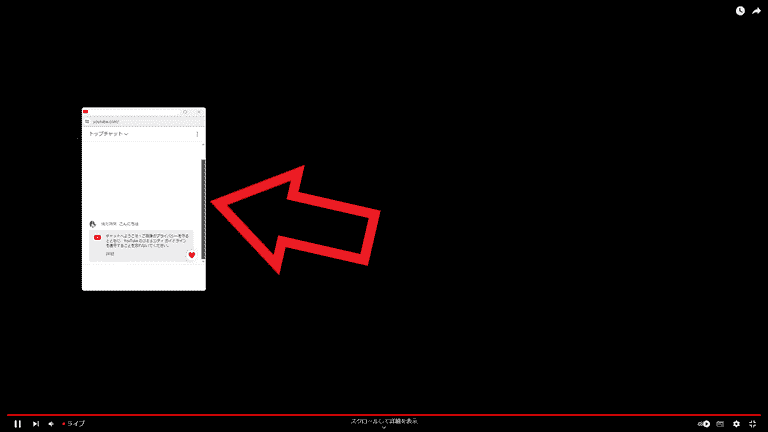
チャット欄のウィンドウは一番手前に固定された状態ですので、動画を全画面表示にしても上の画像のようにチャット欄が隠れることはありません。
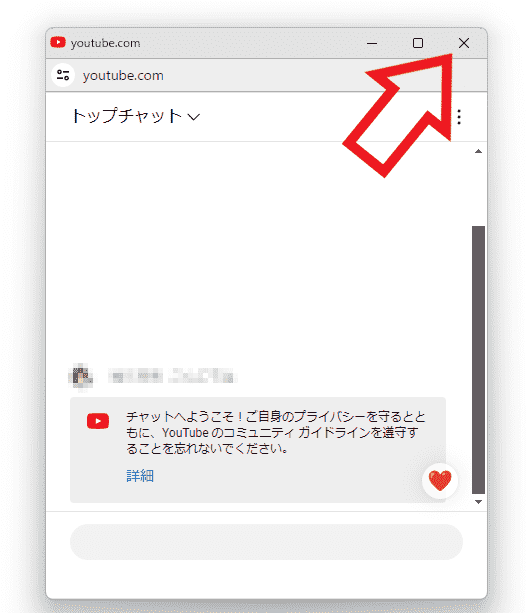
ちなみに「チャットをポップアウト」で別ウィンドウで表示したチャット欄ですが、こちらを元の位置に戻したい場合はチャット欄のウィンドウを閉じるか、動画のページの元々チャット欄が表示されていた箇所の「チャットを復元」をクリックしてください、ウィンドウを閉じる場合は右上の「X」ボタンをクリックですね、最後にチャット欄のウィンドウは動画のページを閉じても残りますのでチャット欄の消し忘れには注意しましょう。


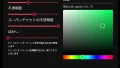
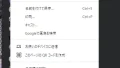
コメント