こちらは前回Oracle VM VirtualBoxを使用してWindowsXPの仮想マシンを構築するの続きになります、前回はこちらでVirtualBoxのダウンロードからインストール、仮想マシンの前準備のまでを行いましたのでご確認下さい、今回はその続きでいよいよWindowsXPをインストールを行い、WindowsXPの認証、WindowsXPを最終アップデートまでを行っていきます。
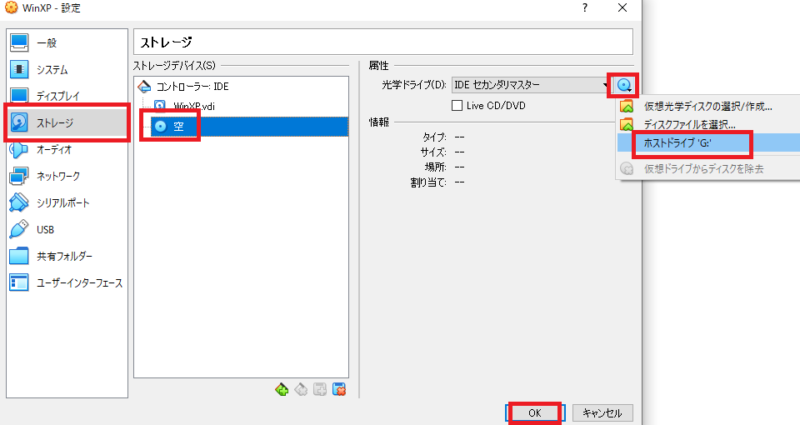
まずはWindowsXPをインストールするために前回作成したWinXPを設定していきます、左に仮想マシンが表示されますのでその中から対象の仮想マシンを選択して右上の歯車マークの設定をクリックしてください、こちらが仮想マシンの設定ウィンドウになります、まずはXPのCDを読み込む為に左のメニューからストレージを選択してください、次にストレージデバイスからCDマークの空を選択します、更に右の赤枠のCDマークをクリックして実物のPCの光学ドライブを選択してOKをクリックしてください、これで光学ドライブを使用できるようになりました。
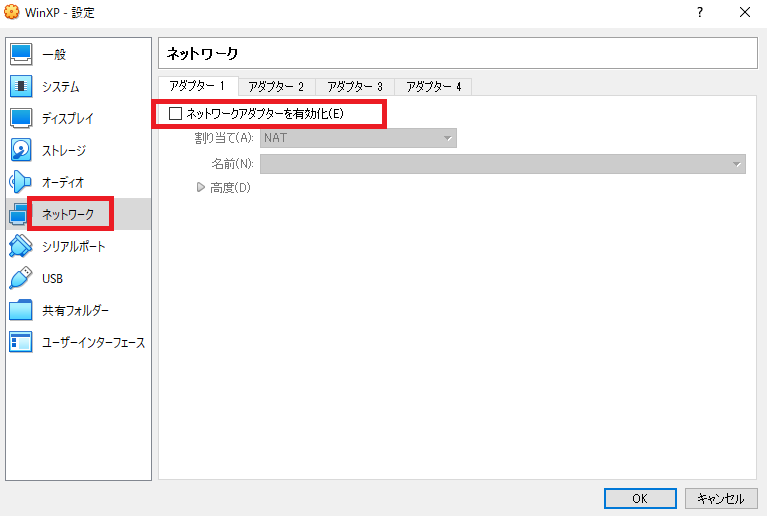
今度は設定のネットワークをクリックしてください、こちらのネットワークアダプターを有効化のチェックを外しましょう、これでWindowsXPの仮想マシンではネットが繋がらなくなります、別のOSで大丈夫なものなら問題ないのですがWindowsXPは既にかなり前にサポートが終了しているOSになります、こちらでネットに繋げるのは安全ではありませんので基本は共有フォルダを設定してホストPCでダウンロード→共有フォルダにいれる、仮想マシンから共有フォルダのファイルを取り出したり使ったりする感じがいいでしょう、これは今回作る仮想マシンがXPだからする処置ですね、問題の無い仮想マシンならこちらの設定は必要ありませんのでご注意下さい。
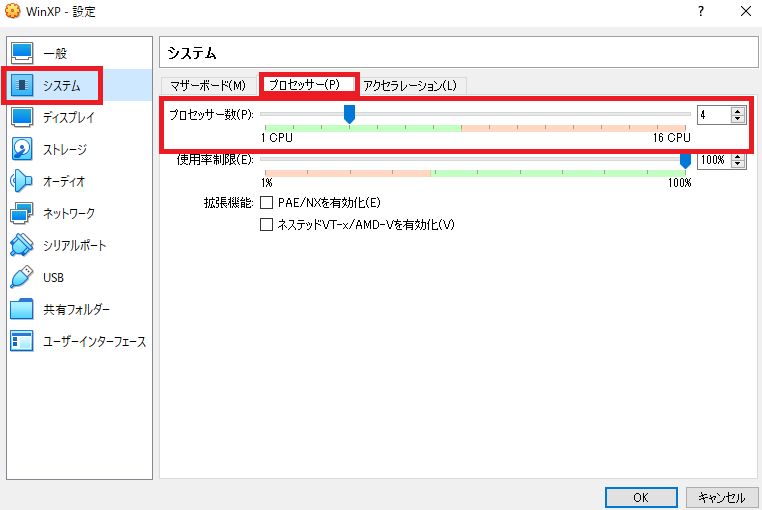
こちらはプロセッサー数の設定ですね、まずは左のメニューからシステムを選択して下さい、次に右からプロセッサーのタブを選んで下さい、後はプロセッサー数から使用するコア数を選択しましょう、今回は4コアに設定してみました御自分の環境にあった設定にしましょう。
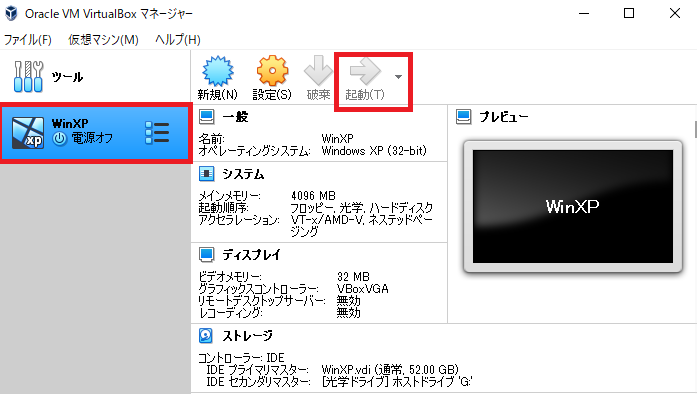
いよいよ準備が完了しましたのでWindowsXPのインストールになります、まずはWindowsXPのCDを光学ドライブに挿れて、左から仮想マシンの選択をして起動しましょう、今回はWinXPの起動になりますがWinXPをダブルクリックするか、WinXPを選択した後右上の起動をクリックするかで起動出来ます。
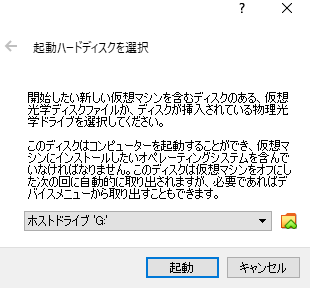
起動ハードディスクを選択が表示されますので、WindowsXPを挿れた光学ドライブを選択して下さい、選択したら下の起動をクリックします。
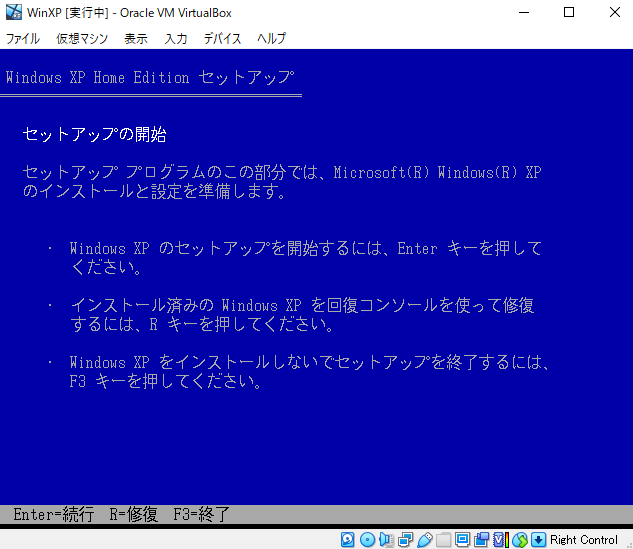
非常に懐かしい画面が表示されました、当然OSによって違うのですが今回のXPはこの画面が出るまでにPress any Key boot From CDの画面でキーを入力しないといけないのですよね、当時友人がXPのインストールが始まらないとヘルプされたことを思い出しました、キーを押してくれの文字も英語で表示されるんで分からなくても仕方なかった気がします、ここからは画面に従ってインストールするだけなのでスキップします。
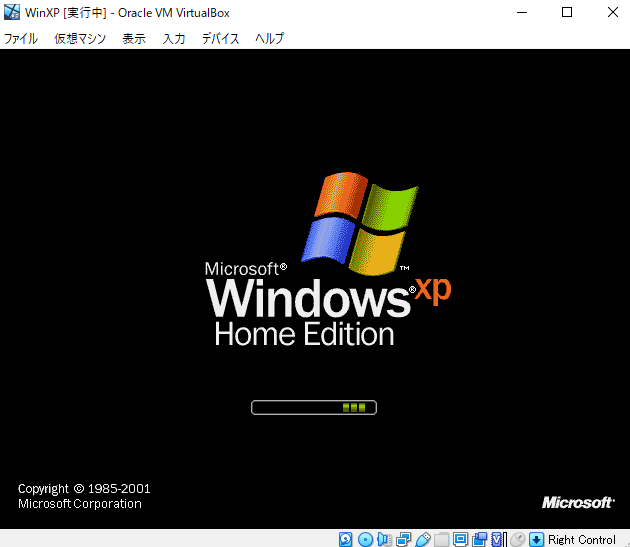
インストールが終了して非常に懐かしい画面が表示されました。
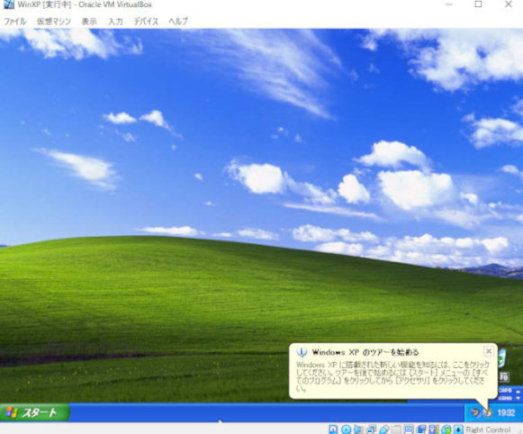
WindowsXPが起動しました確かにこんな草原が壁紙になってましたね、ここからは完成したWindowsXP環境をまずは認証をして、Service Pack3を適用した状態まで持っていきます。
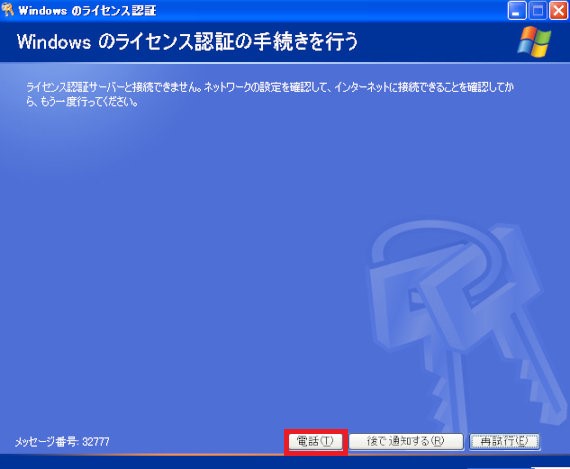
まずはライセンス認証を行います、ライセンス認証は左下のスタートボタンからすべてのプログラム→アクセサリ→システムツールより選択することが出来ます、こちらはネットに繋がっている繋がっていない関係なくそもそももうライセンス認証サーバーがもうない?のか接続はできません、そこで下の電話をクリックして行います、こちらではフリーダイヤルの電話番号とIDが表示され、入力するためのボックスが表示されます、電話の指示に従ってIDを電話に入力して入力が終わると再生される数字を入力ボックスに打ち込むことでライセンス認証を行うことが可能です、少なくとも今現在でもXPの認証は行うことが可能ですね。
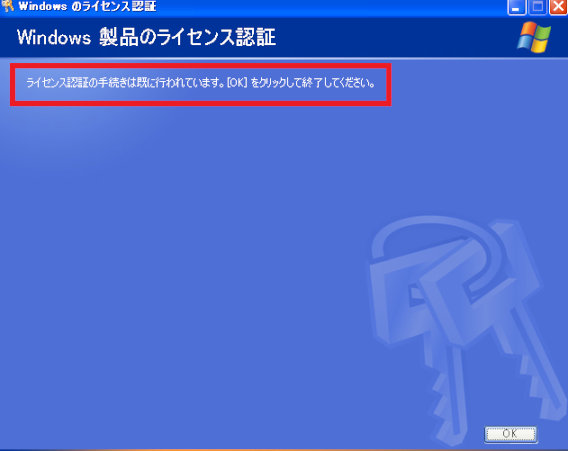
このように見事に認証が完了しました。
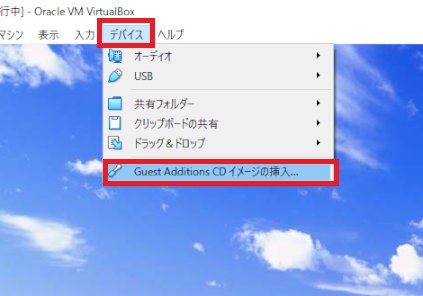
では次の準備の為にGuest Additionsのインストールを行います、上のメニューからデバイスを選択してGuest Additions CD イメージの挿入をクリックします、自動起動されるので指示に従ってインストールしましょう、自動起動しない場合は手動で起動してください、光学ドライブからCDを起動するのと同じ操作ですね、VBoxWindowsAdditions.exeから起動できます。
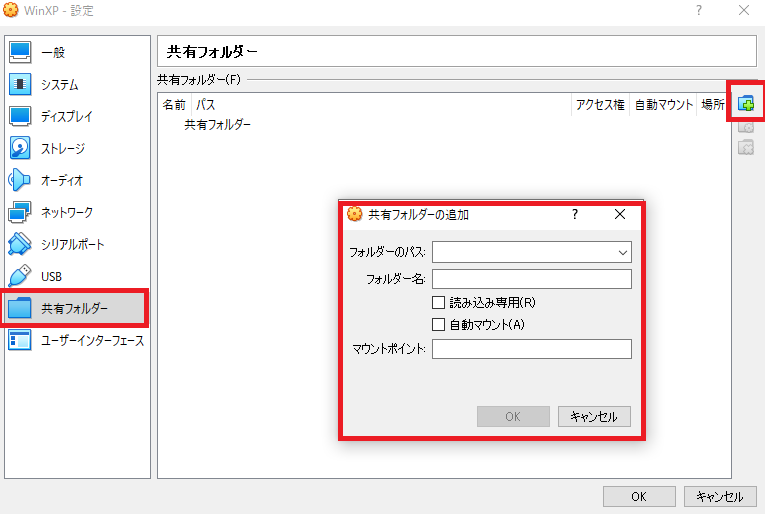
次はWindowsXPをService Pack3にする為の準備にかかります、ホストPCでService Pack3の用意をしておいてWindowsXPに渡すために共有フォルダーの設定の行います、まずはXPを一度閉じてService Pack3の用意と設定を行います、先程開いた設定を開いて左から共有フォルダーを選択してください、そうしたら右端にあるフォルダーと+の付いたマークをクリックして下さい、ここでフォルダーのパスで共有するフォルダーを選び自動マウントにチェックをいれてOKをクリックして下さい、これで共有フォルダーをホストPCとゲストPCで共有する事が出来るようになりました。
最後にホストPCでこちらのMicrosoft Update カタログからWindows XP Service Pack3をダウンロードしてきて共有フォルダーに入れましょう、右側の検索ボックスにXPで検索すれば表示されると思います、後はXP側のマイコンピュータから共有フォルダーにアクセス出来ますのでService Packをインストールして終了になります、これで認証済みのService Pack3のWindowsXPの環境になりました、ゲームも起動してみましたが問題なく遊ぶことができました。

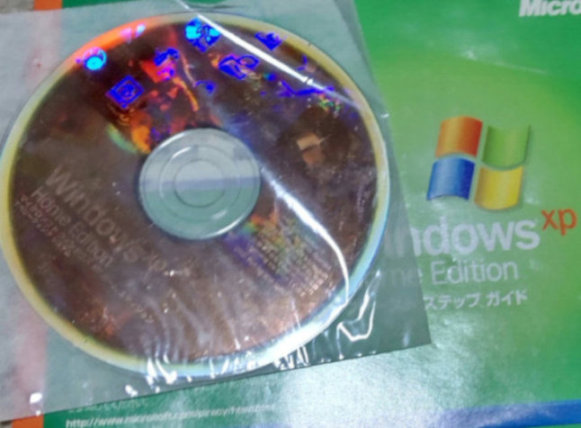
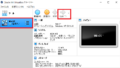
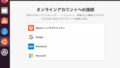
コメント