こちらでは22H2にアップデートしたWindows11を21H2に戻す方法をご紹介します、22H2にアップデートする方法は「Windows11を22H2にアップデートしてみる」でご紹介しています、元に戻す方法自体は以前「アップグレードしたWindows11をWindows10に戻す」でご紹介したWindows11を以前のWindows10に戻す方法と同じですね、ですので元のバージョンに「戻せる期間」がありますのでご注意下さい、10日以内が期限となっていますので、不具合に遭遇した場合は出来るだけ早く21H2に戻しておきましょう、もしくは事前にご自分でバックアップを取っておいて下さい。
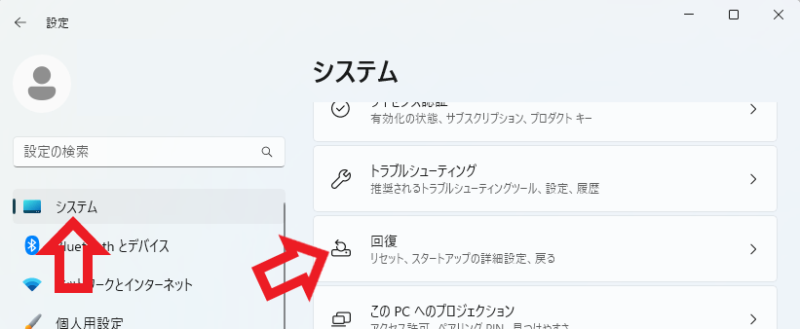
では22H2から21H2に戻してみましょう、まずはWindowsの設定画面を開きます、タスクバーのスタートメニューのすべてのアプリかピン留めボタンから「設定」をクリックしてください、キーボードの「Windowsキー + Iキー」でも開けます、設定を開いたら左側のメニューから「システム」をクリックして、次に右側から「回復」ボタンをクリックしてください。
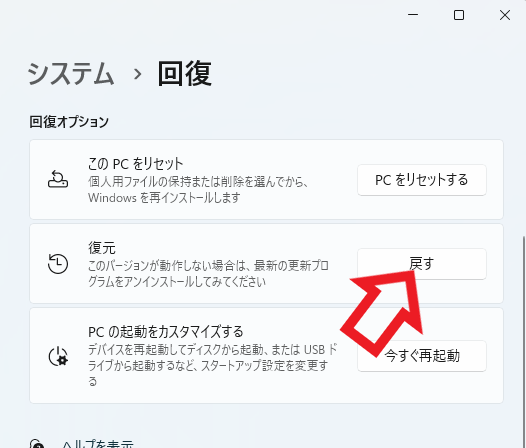
回復オプションの項目から「復元」の「戻す」ボタンをクリックします、期限(10日以内)が過ぎてしまうとこの復元作業を行うことが出来なくなってしまいます。
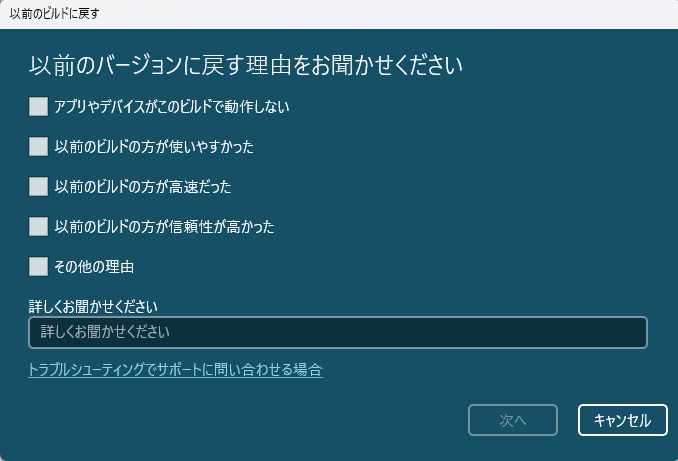
ここからはアンケートや注意事項などが表示されます、まずは以前のバージョンに戻す理由の確認ですね、対象の理由にチェックをつけて「次へ」ボタンをクリックして進めて下さい、理由は複数でもチェックをつけられます、理由がこの中にない場合は「その他の理由」にチェックをつけて、「詳しくお聞かせください」に入力しましょう。
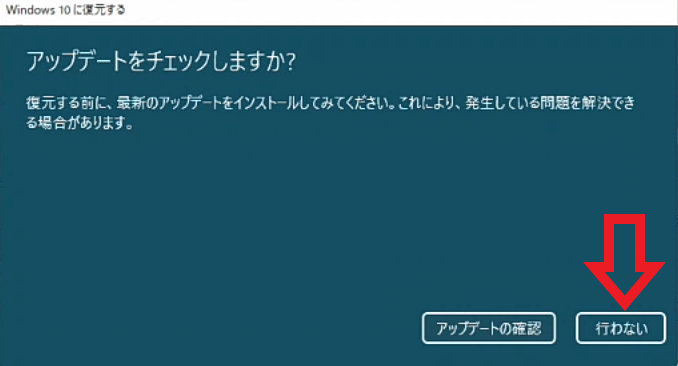
次はアップデートのチェックを行うかの確認ですね、22H2の更新プログラムをインストールすれば不具合が解消する可能性があります、そこで「更新プログラムがないかチェックしませんか?」という確認です、このまま復元作業を続ける場合は「行わない」をクリックしてください、更新プログラムのチェックを行う場合は「アップデートの確認」ボタンをクリックします、不具合が解消されなくてもう一度復元を再開する場合は、また設定の復元より再度始めます。
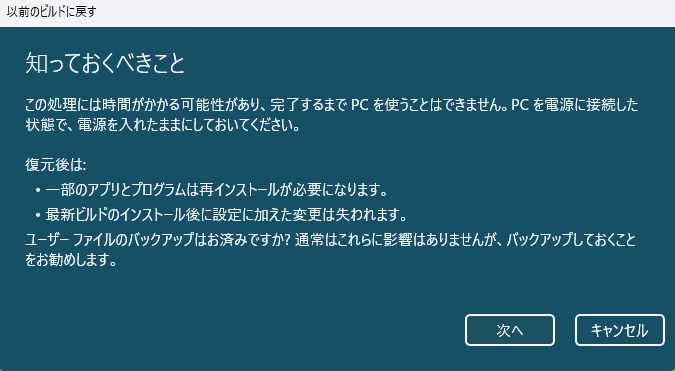
こちらは復元を行う前の確認事項ですね、下記の様な内容ですが問題が無ければ「次へ」をクリックしてください。
- 22H2から21H2に戻す作業を開始するとPCは使用出来なくなる事。
- 復元作業中はデバイスを電源に接続した状態で、電源は入れたままにしておく事。
- 22H2にアップデートした後に行った設定の変更は失われ、インストールしたアプリとプログラムは再インストールが必要になる事。
- もしもの場合備えてユーザーファイルなどのバックアップを御自身で行う事を推奨している事。
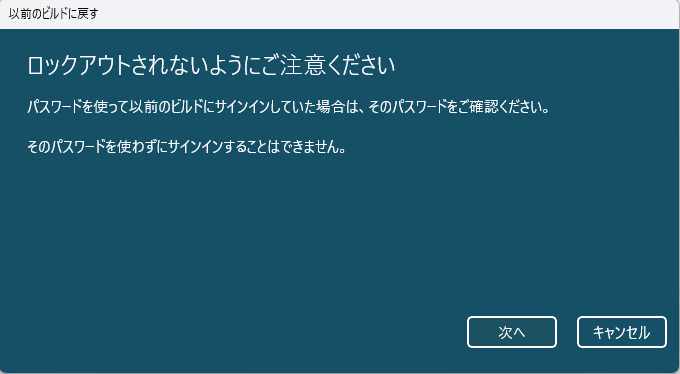
こちらはロックアウトに関する注意事項ですね、22H2にアップデートする前にパスワードを使用してサインインしていた場合は、復元後にそのパスワードでWindowsにサインインする必要があります、パスワードを忘れてしまって「サインイン出来ない!」という状況にならないようにご注意下さい、問題がなければ「次へ」ボタンをクリックして先に進みます。
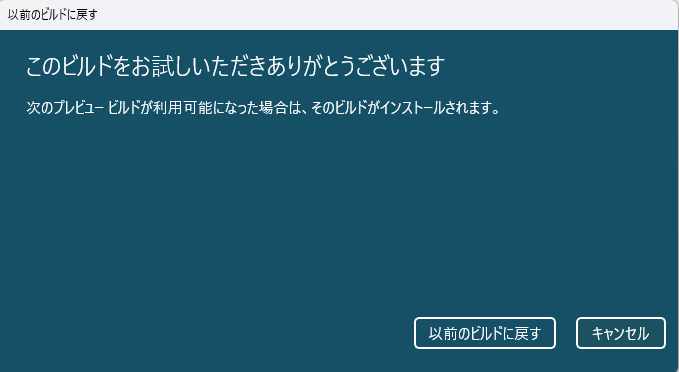
「以前のビルドに戻す」をクリックすると22H2から21H2に戻す復元作業が始まります、あとは復元が終わるまでそのままお待ち下さい。
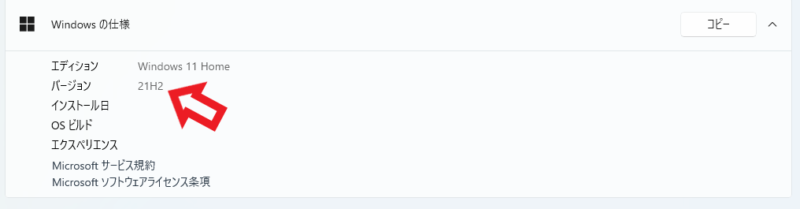
こちらはバージョンを復元後にシステムのバージョン情報で確認した際の画面です、無事にバージョンが「21H2」に戻っていますね、以上で22H2から21H2に戻す作業は完了です、もう一度22H2にアップデートしたい場合はWindows Updateから行えますのでご安心下さい。

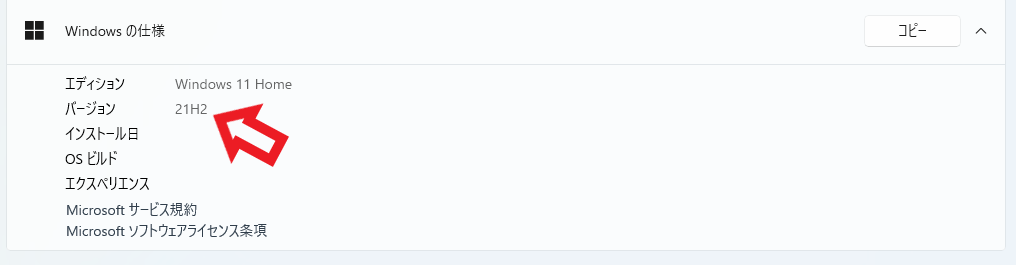
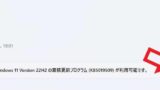
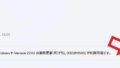
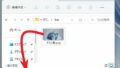
コメント