こちらでは Windows11 と Windows10 の違いの【スタートメニュー】編をご紹介します、スタートメニューとはタスクバーの「スタートボタン」をクリックしたり、キーボードの「Windowsキー」をクリックすると開くメニューの事です、PCを使用している間はアプリの起動や設定画面の起動にも利用しますし、またPCを再起動やシャットダウンする時にも使用しますので、スタートメニューの使用頻度は非常に高いのではないでしょうか、しかしこのスタートメニューもタイルの廃止など Windows11 で大きく変更された箇所のひとつとなっています、ただ基本的な使用方法は Windows10 のスタートメニューと同じですので、一通り操作してみれば特に困ることは無いのではないでしょうか。
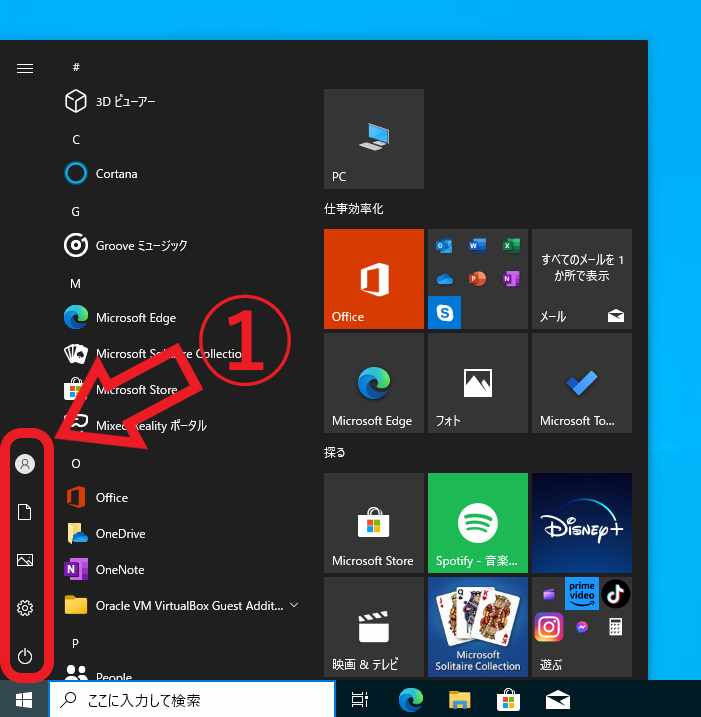
では Windows11 と Windows10 のスタートメニューの違いを確認してみたいと思います、まずは上の画像を御覧ください、こちらは Windows10 のスタートメニューですね、赤枠で囲われている左端の①の箇所ではシャットダウンや再起動などの「電源メニュー」、他にもユーザーの切り替えや設定画面を開くことが出来ます。
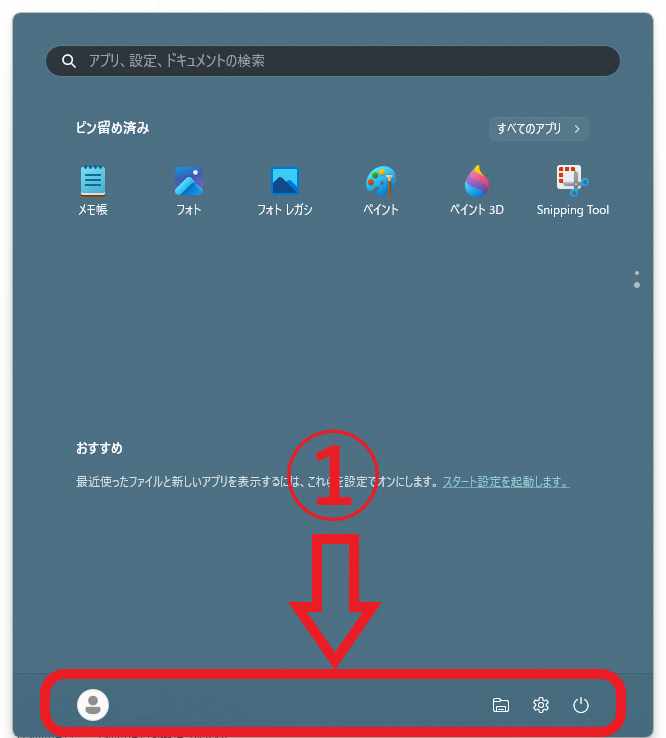
そして上の画像が Windows11 のスタートメニューです、こちらではスタートメニューの下部に「電源メニュー」「ユーザーの切り替え」「個人用フォルダー」「設定」などのボタンを設置する事が出来ます、ちなみに最初から設置されているのは「電源メニュー」と「ユーザーの切り替え」のボタンだけですね、「個人用フォルダー」や「設定」のボタンを追加する場合は「スタート設定」でスイッチをオンにする必要があります、設定方法は「Windows11のスタートメニューをカスタマイズ」でご紹介していますのでご覧になってみてください。
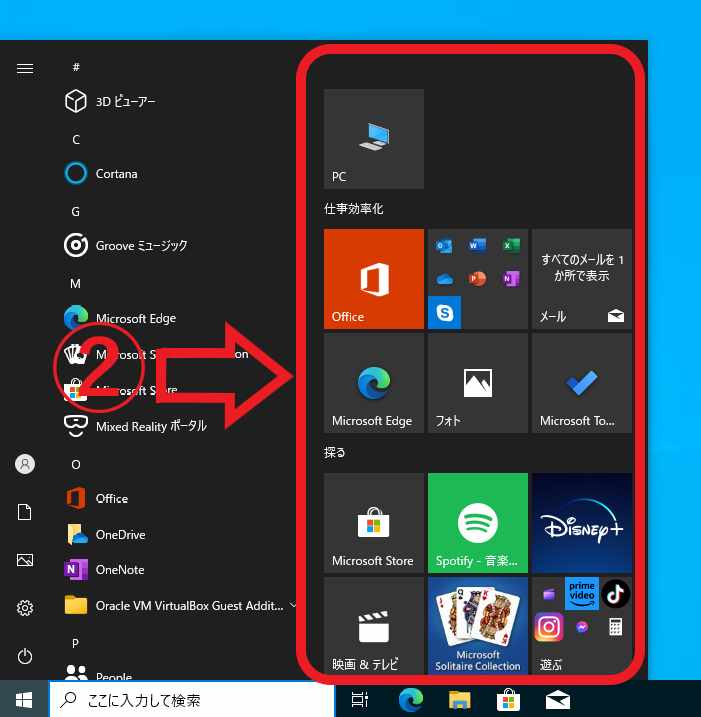
次はスタートメニューのよく使うアプリやフォルダーなどをピン留めしておく箇所を確認してみましょう、事前にピン留めしておくことでスタートメニューからワンクリックでアプリやフォルダーを開くことが出来るようになります、まずは Windows10 のスタートメニューですね、上の画像の赤枠で囲われている②の箇所がアプリやフォルダーをピン留めしておく箇所になります、「タイル」と呼ばれる箇所ですね。
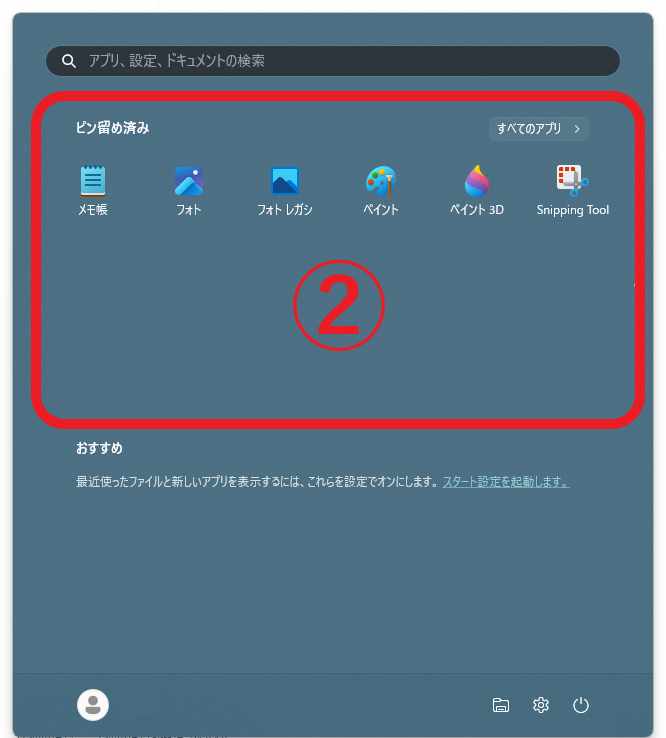
そして上の画像が Windows11 のスタートメニューなのですが、こちらの赤枠で囲われている②の箇所がアプリやフォルダーのピン留めを行う「ピン留め済み」の箇所になります、タイルは廃止されましたが使い方はまったく同じですね、アプリやフォルダーを上の画像のようにボタンとしてピン留めしておき、ボタンをクリックする事で対象のアプリやフォルダーを開くことが出来ます、ちなみにピン留めしたボタンはグループ化する事も可能です、グループ化については「Windows11のスタートメニューをカスタマイズPart3」を御覧ください。
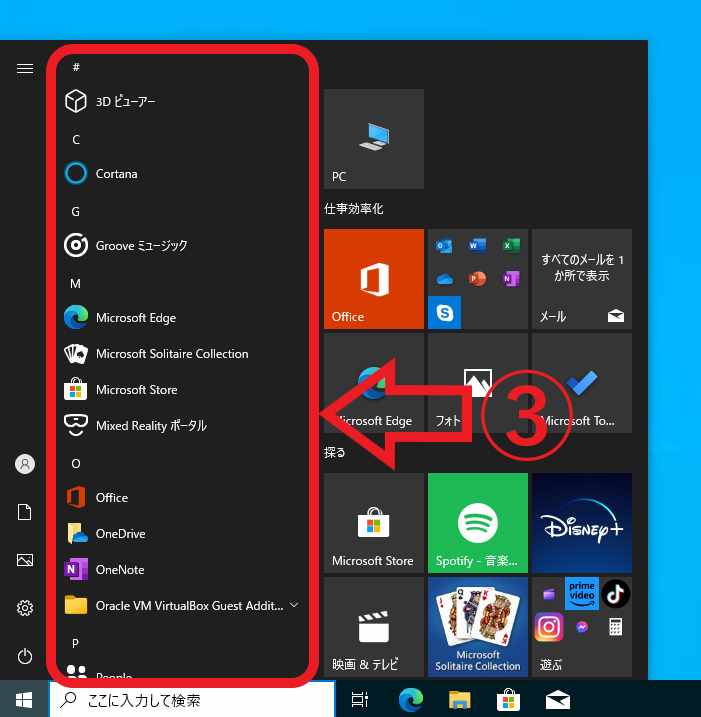
次は Windows にインストールされているアプリを開くことが出来る「すべてのアプリ」を確認してみましょう、上の画像は Windows10 のスタートメニューですが、赤枠で囲われている③の箇所が「すべてのアプリ」が表示されている箇所ですね、スタートメニューを開くとすぐに確認する事が出来ます。
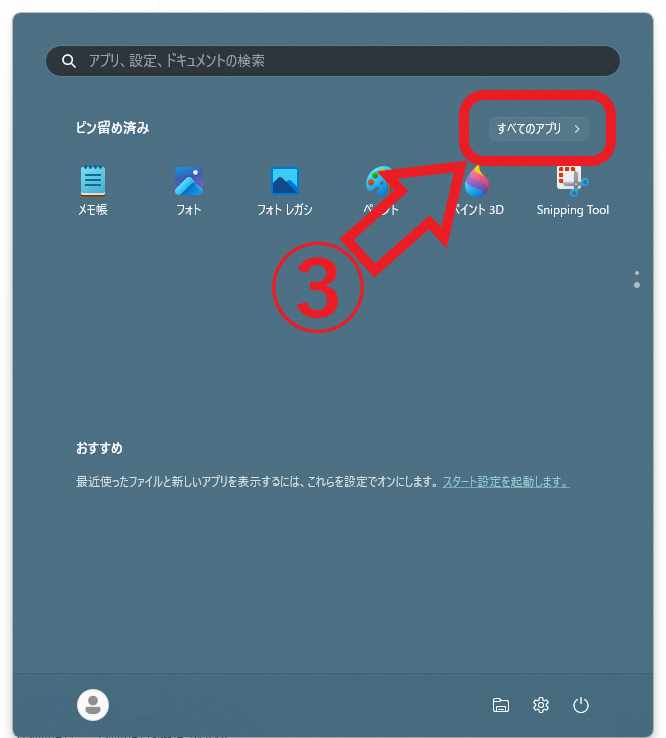
対して Windows11 のスタートメニューではすべてのアプリを開くのに一手間増えました、スタートメニューを開いたら右上の「すべてのアプリ」をクリックしてください、これでアプリの一覧を表示する事が出来ます、ただ一手間増えはしたのですが必要なアプリはピン留めしておけばいいだけですので、余り面倒には感じないのではないかと思います。
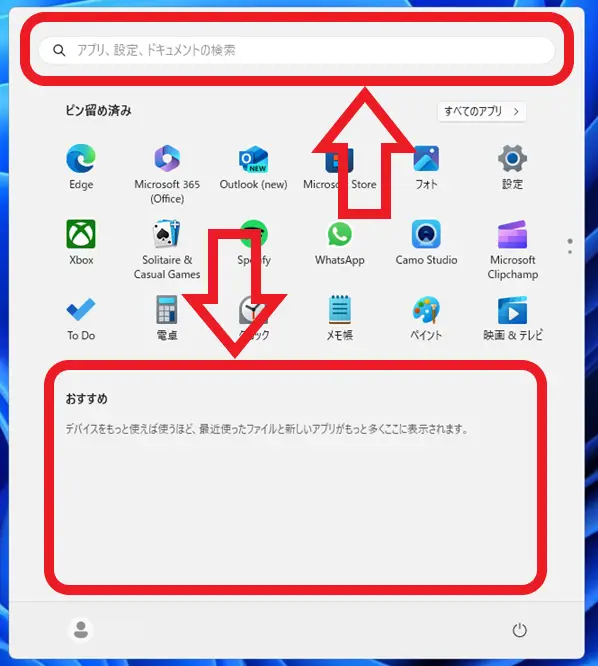
最後に Windows10 のスタートメニューには無かった、Windows11 のスタートメニューに新しく追加された機能と削除された機能を確認してみましょう、まずはスタートメニューの上部に追加された検索バーですね、こちらではキーワードを入力して検索する事で「アプリ」「設定」「ファイル」「Web 検索」などを検索する事が出来ます、あとは先程ご紹介した「ピン留め済み」の下に表示される「おすすめ」ですが、こちらには「最近追加したアプリ」や「最近使ったファイル」などを表示する事が出来ます、ちなみに表示したくない場合は設定をオフにすると上の画像のように何も表示されませんし、スタートメニューのレイアウトを変更する事で「ピン留め済み」と「おすすめ」のバランスを調整する事が出来ます、レイアウトを変更する方法については先程グループ化の時にもご紹介した「Windows11のスタートメニューをカスタマイズPart3」でご確認下さい、最後に削除された機能ですがスタートメニューのサイズを変更する事は出来なくなったようです、Windows10 ではスタートメニューの枠にマウスのカーソルを合わせてドラッグ&ドロップでサイズをある程度ですが調整できましたが、このサイズを調整する機能は無くなったようですね。

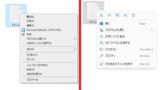
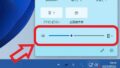
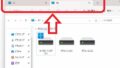
コメント