こちらではWindows11のスタートメニューをカスタマイズする方法をご紹介します、前回はタスクバーのカスタマイズ方法を「Windows11のタスクバーをカスタマイズ」でご紹介致しました、よろしければご覧になってみてください、今回はスタートメニューのピン留めやスタートメニューのフォルダー表示についてご紹介したいと思います、Windows10とWindows11のスタートメニューの変化と言えばタイルの廃止が大きいと思います、これによりタイル時計などのアプリは使用出来なくなった感じでしょうか?、しかしアプリのピン留め自体はタイルからボタンに変わっただけで使用出来ますし、電源やアカウントボタンも少し配置が変わっただけですので特に使用感は変わらないと思います。
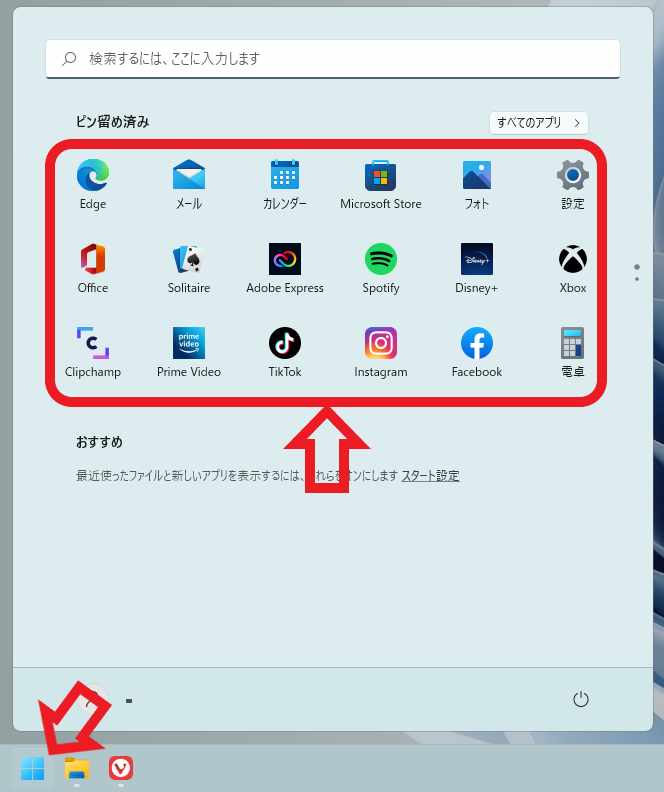
こちらがWindows11のスタートメニューですね、上の赤枠で囲ってある部分がWindows10のタイル部分になります、タイルからボタンに変わっただけですので、「スタートにピン留めする」や「スタートメニューにピン留めする」はWindows10の時と変わらず使用が可能です。
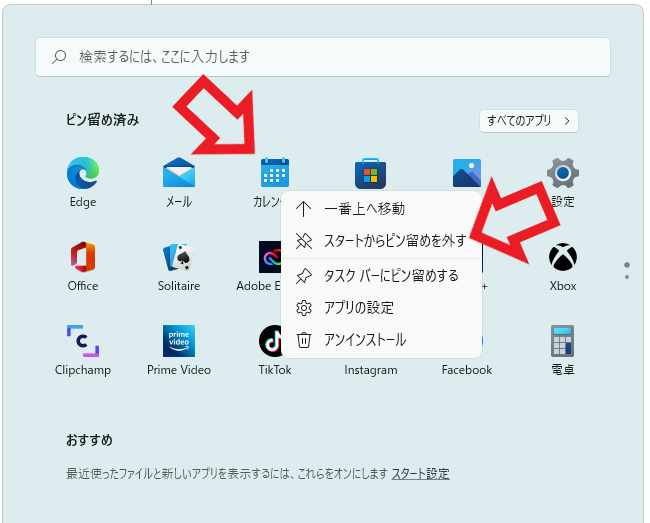
次はスタートメニューを自分好みにカスタマイズしてみましょう、まずは必要のないボタンのピン留めを外してスッキリさせてみます、削除したいボタンを右クリックして「スタートからピン留めを外す」をクリックしてください。
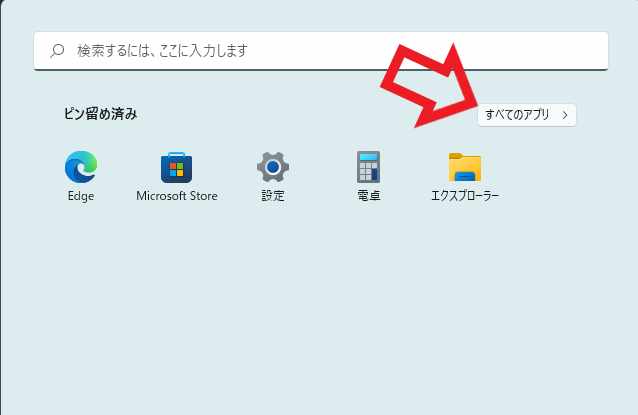
不必要なボタンのピン留めを外したら次は必要なボタンをピン留めしていきます、右上の「すべてのアプリ」をクリックしてください。
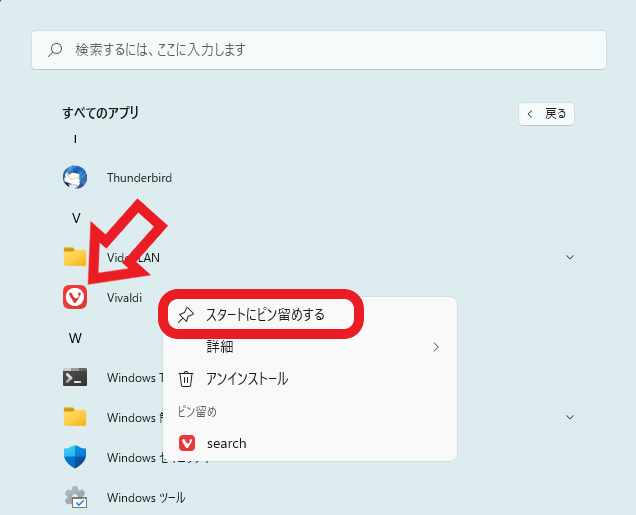
アプリの一覧が表示されますのでスタートに追加したいアプリを右クリックしてください、メニューから「スタートにピン留めする」をクリックします。
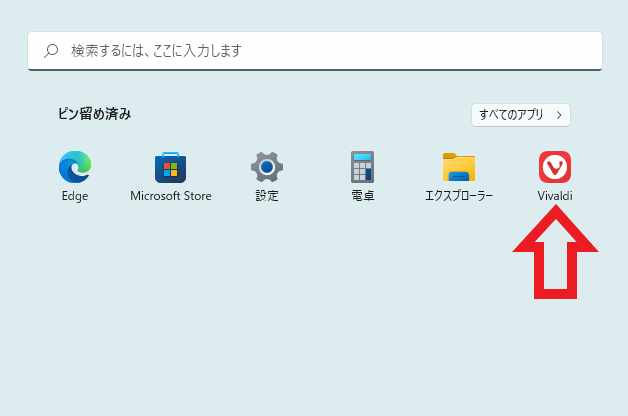
これで対象のアプリをスタートメニューに追加する事が出来ました、後は同じ要領でどんどん必要なボタンを追加していきましょう。
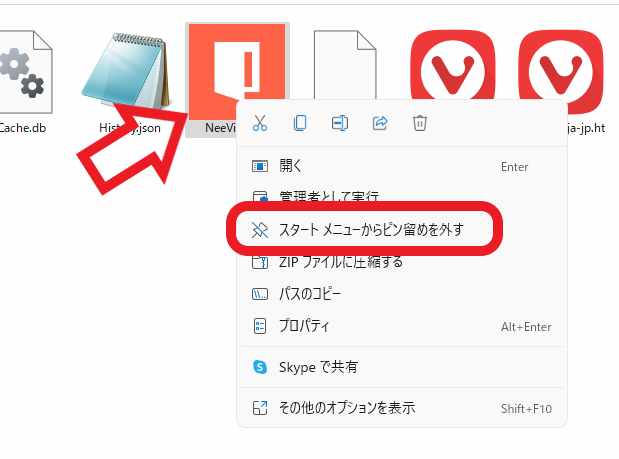
スタートにピン留め出来るのは「すべてのアプリ」からだけではありません、ショートカットファイルやフォルダーなどもピン留めが可能です、エクスプローラーを開いて対象のファイルやフォルダーを右クリックします、メニューが開きますので「スタートメニューにピン留めする」をクリックします、またこちらのメニューから「スタートメニューからピン留めを外す」でピン留めを外すことも可能です、注意が必要なのはWindowsのエクスプローラー以外のファイラーを使用している場合ですね、例えばTablacus Explorerでは「スタートメニューにピン留めする」をクリックしてもスタートメニューにピン留めされませんでした、ファイラーを使用してピン留め出来ない場合はエクスプローラーからピン留めしましょう。
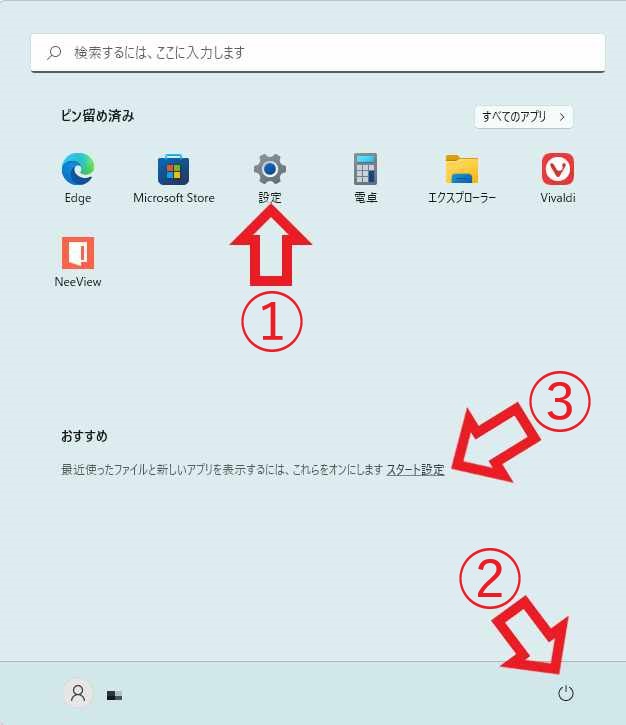
次はスタートメニューの電源ボタンの横に表示するフォルダーを追加してみたいと思います、例えば①に設定ボタンがピン留めされていますが、設定も②の電源ボタンの隣に表示する事ができます、こちらから設定を開けるなら①の設定ボタンはピン留めを外しても問題ないので少しスッキリしますよね、③のスタート設定をクリックしてください。
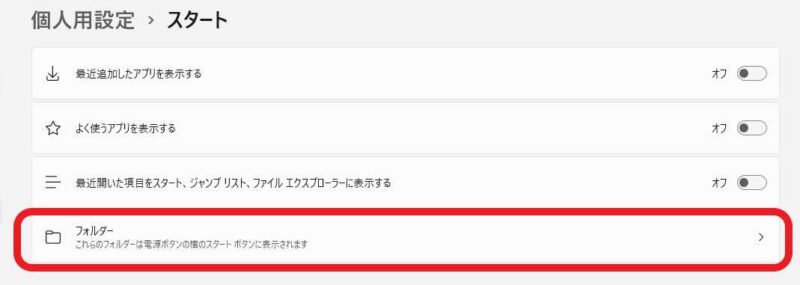
「スタート設定」がない場合は設定を開いて左のメニューから「個人用設定」をクリック、次に右から「スタート」をクリックしたら同じ場所が開きます、スタートの項目が開いたら「フォルダー」をクリックして下さい。
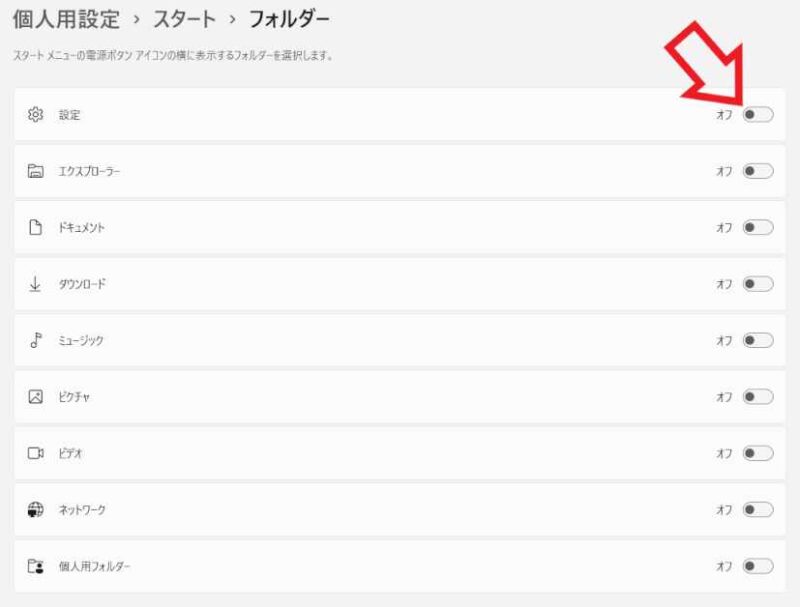
後はこの中からスタートの電源ボタンの横に表示するフォルダーをクリックして「オン」にします、設定やエクスプローラー以外にも個人用フォルダーなどが追加出来ます。
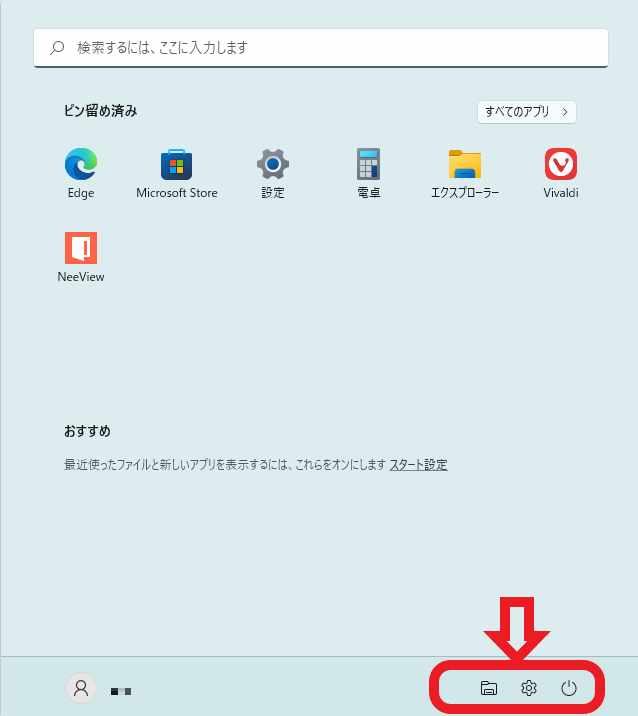
電源横のボタンからエクスプローラーや設定を開く事が出来るようになりました、これでピン留めの設定とエクスプローラーは外しても大丈夫ですね、大量にピン留めしておくと逆に使い勝手が悪くなるので要らないものは削除して整理しておきましょう。

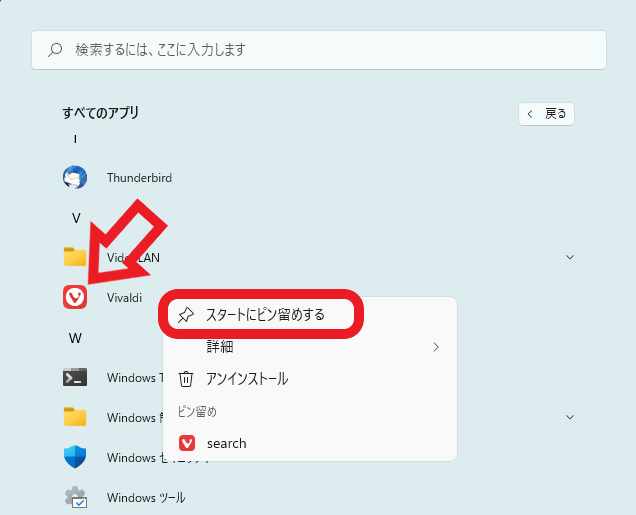
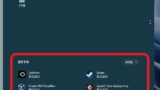
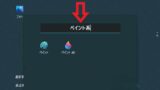
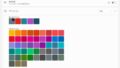
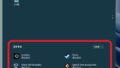
コメント