こちらはWindows11のスタートメニューをカスタマイズする方法のPart2のご紹介です、前回は「Windows11のスタートメニューをカスタマイズ」でスタートメニューのピン留めとスタートメニューに表示するフォルダの設定をご紹介しました、今回は「新しいアプリ」「最近開いた項目」「よく使うアプリ」を表示する方法のご紹介です、前回ご紹介したスタートメニューのピン留めですが、こちらの下部分に表示されます。
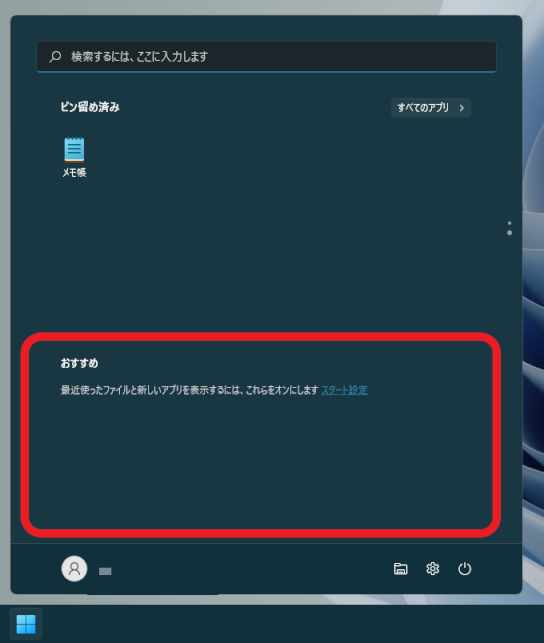
この赤枠で囲まれている「おすすめ」箇所の表示設定ですね、青文字で表示されている「スタート設定」をクリックすると設定項目を開く事が出来るのですが、既にこちらに「新しいアプリ」「最近開いた項目」「よく使うアプリ」がオンになっていると表示されません、その場合は設定からおすすめ設定項目を開く必要があります。
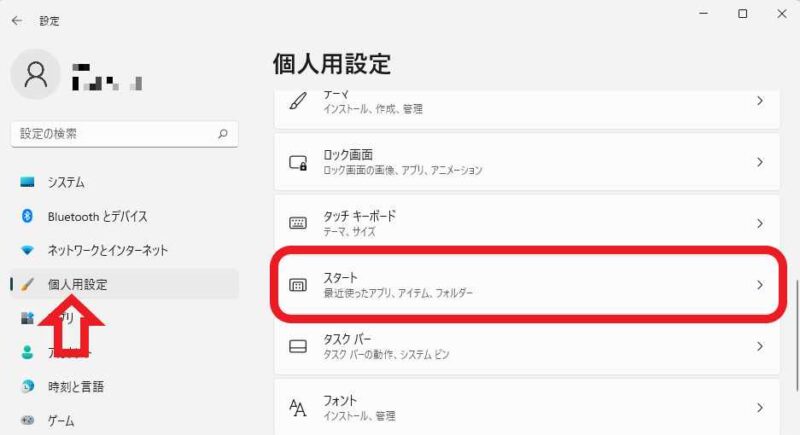
まずはスタートメニューから設定を開きます、設定ボタンが無い場合はキーボードの「Windows + iキー」で設定を開いて下さい、設定を開いたら左側のメニューから「個人用設定」をクリックします、次に右側から「スタート」をクリックして下さい。
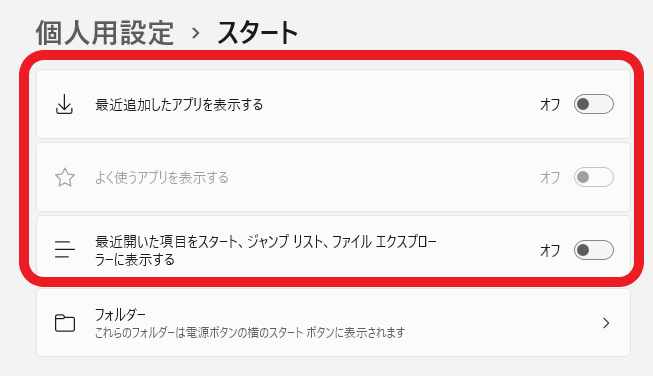
こちらでスタートのおすすめに表示される項目を選択する事が出来ます、「最近追加したアプリを表示する」「よく使うアプリを表示する」「最近開いた項目をスタート、ジャンプリスト、ファイルエクスプローラーに表示する」の3個ですね、1個だけではなく3個全部をオンにする事も出来ます、ただご覧頂ければ分かりますが「よく使うアプリを表示する」がオンに出来ない状態ですね、こちらを選択出来る状態にするにはプライバシーとセキュリティの設定が必要になってきます。
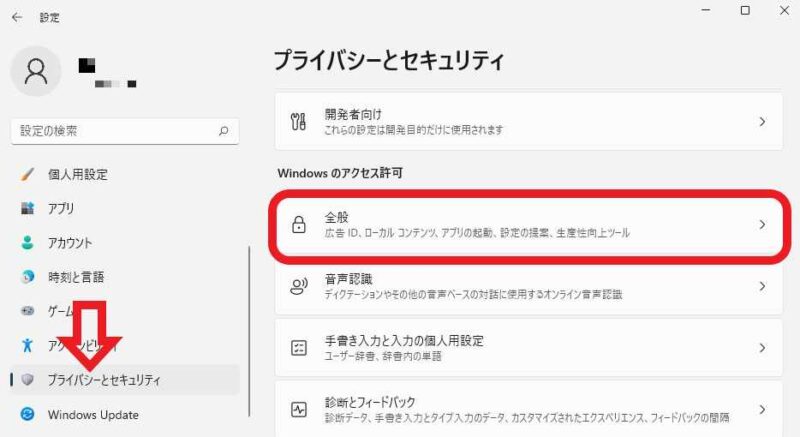
設定の左側のメニューから「プライバシーとセキュリティ」をクリックしてください、次に右側の「Windowsのアクセス許可」の項目から「全般」をクリックしてください。
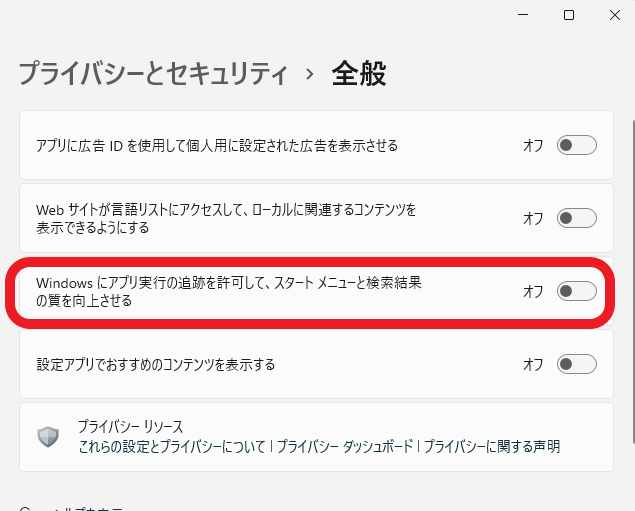
「Windowsにアプリ実行の追跡を許可して、スタートメニューと検索結果の質を向上させる」の項目をオンにしてください、これで設定完了です。
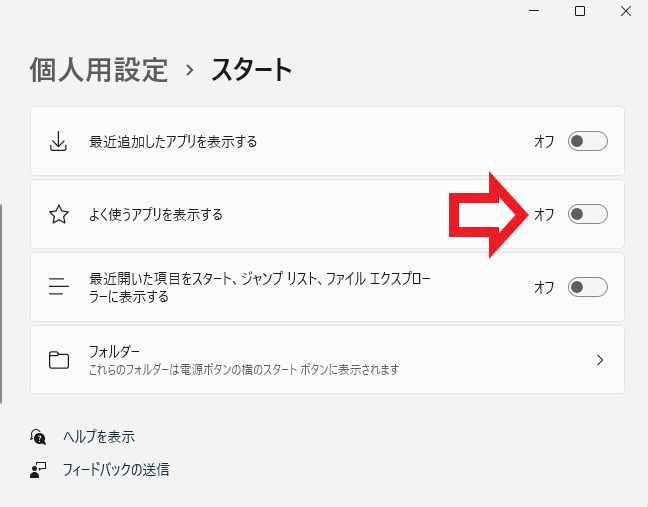
設定が済みましたら左側のメニューの「個人用設定」→右側の「スタート」で先程の設定に戻りましょう、「よく使うアプリ」選択出来るようになっているはずです、後はスタートメニューのオススメに表示したい項目をオンにしてください。
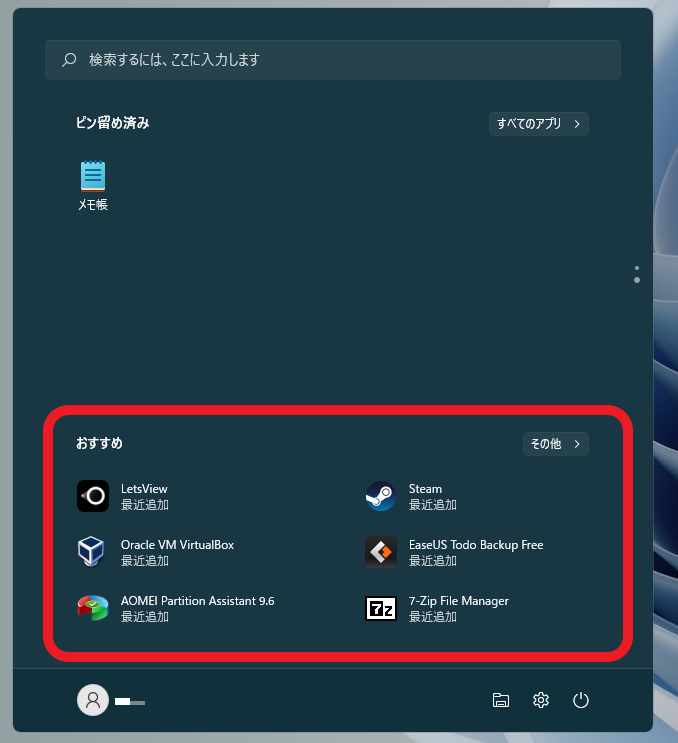
あとはオンにした項目がおすすめに表示されるようになります、逆に邪魔だから非表示にしたい!と感じた時は「最近追加したアプリを表示する」「よく使うアプリを表示する」「最近開いた項目をスタート、ジャンプリスト、ファイルエクスプローラーに表示する」を3個ともオフに設定してみましょう、すると冒頭の「最近使ったファイルと新しいアプリを表示するには、こちらをオンにしますスタート設定」状態になります。


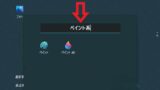
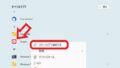
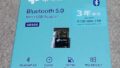
コメント