こちらでは Windows のパソコンでマウスのカーソルを一時的に隠す方法の第二弾をご紹介します、第一弾の「Windows のパソコンでカーソルを一時的に隠す【カーソルの位置編】」では、画面の右端または下端にカーソルを移動して手動でカーソルを隠す方法をご紹介しましたが、今回は一定の時間マウスの操作が無い時に自動的にカーソルを隠してくれるアプリをご紹介します、例えば前回もご紹介しましたが動画を再生する事ができる動画プレイヤーアプリの「VLC」や、画像を観覧する事ができる画像ビュアーアプリの「NeeView」などは、画像や動画を観覧または再生中は一定時間マウスの操作がないとカーソルを自動で隠して非表示にしてくる機能を搭載していますよね、今回ご紹介するアプリはこれらのアプリと同じ様にマウスが一定時間無操作だと自動でカーソルを隠してくれる常駐型のアプリなんです。
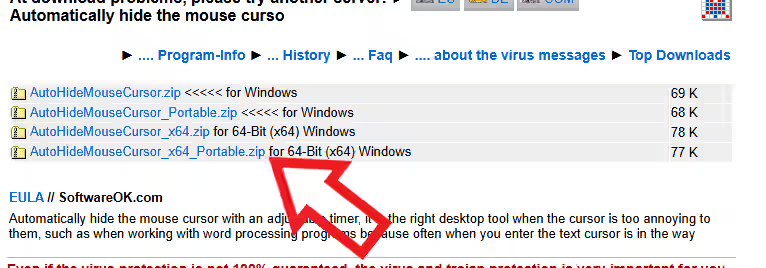
「AutoHideMouseCursor」というアプリなのですがまずは こちら のサイトを開いてください、ページが開いたらお使いの OS に対応したファイルをダウンロードしましょう、今回はウインドウズ 11 のパソコンでポータブル版のアプリを試してみようと思いますので、「x64_Portable.zip」をクリックします。
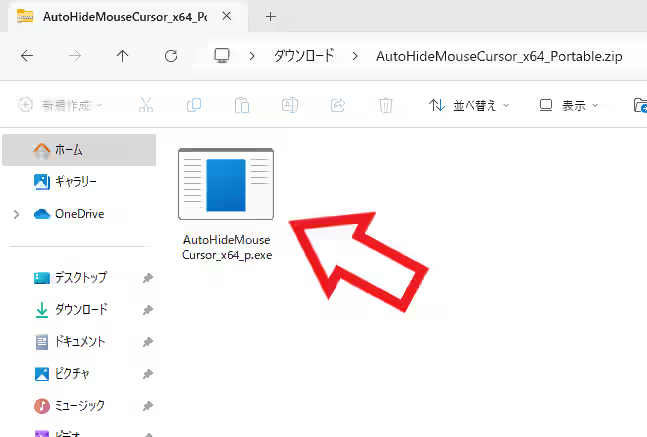
ダウンロードしたファイルは圧縮ファイルのですので解凍しましょう、ダウンロードしたファイルを右クリックしてメニューから「すべて展開…」をクリックですね、あとは解凍したら出てくる上の画像のファイルをダブルクリックすればアプリを開くことができます。
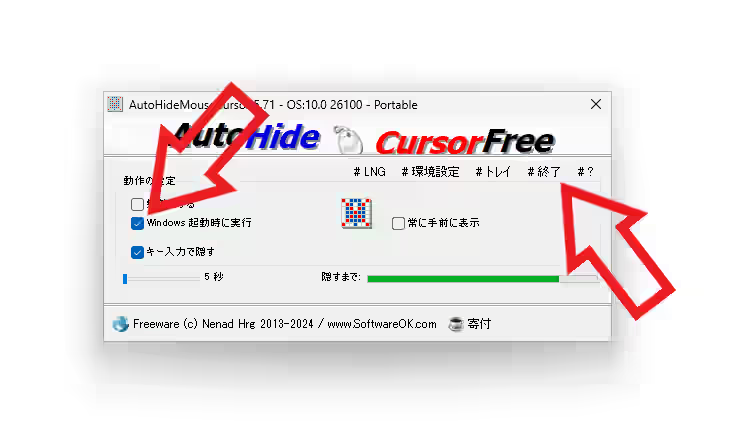
「AutoHideMouseCursor」が開いたら次回からパソコンを起動した時にアプリも自動で起動するように設定しておくのがオススメですが、ただし必要な時にだけアプリを起動してカーソルを隠せるようにしたい場合はこの作業は飛ばしてください、「Windows 起動時に実行」の項目にチェックマークを付けたら「終了」をクリックして一度アプリを終了します。
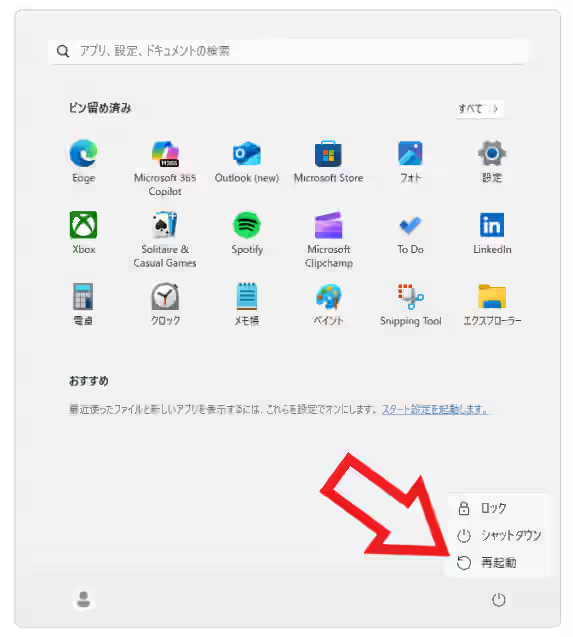
これでパソコンの起動時に「AutoHideMouseCursor」も自動で起動するようなったはずですので、一度パソコンを再起動してみましょう。
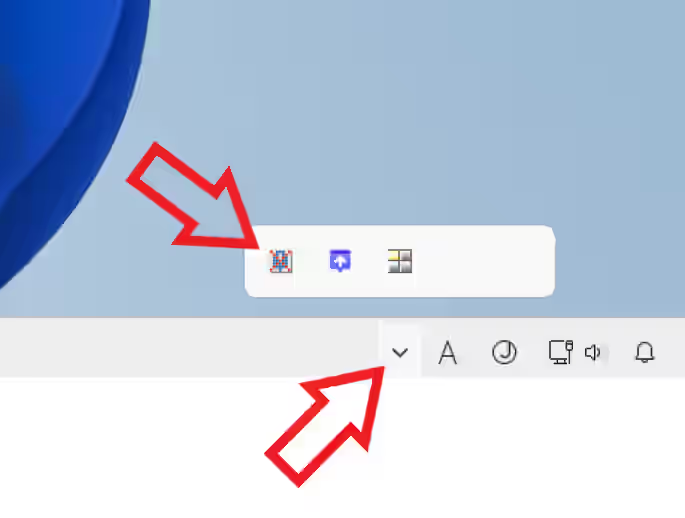
再起動後はタスクバー右端の「隠れているインジケーターを表示します」ボタンをクリックして、上の画像のようにバルーンにアプリのアイコンがあれば自動起動されている状態ですね、これでマウスが一定の時間無操作だとカーソルが自動で隠れるようになりました、ちなみに初期設定では「5秒」マウスの操作が無いとカーソルが隠れる設定になっています。
【AutoHideMouseCursor】カーソルが隠れるまでの時間を設定

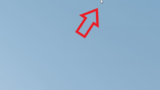
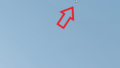
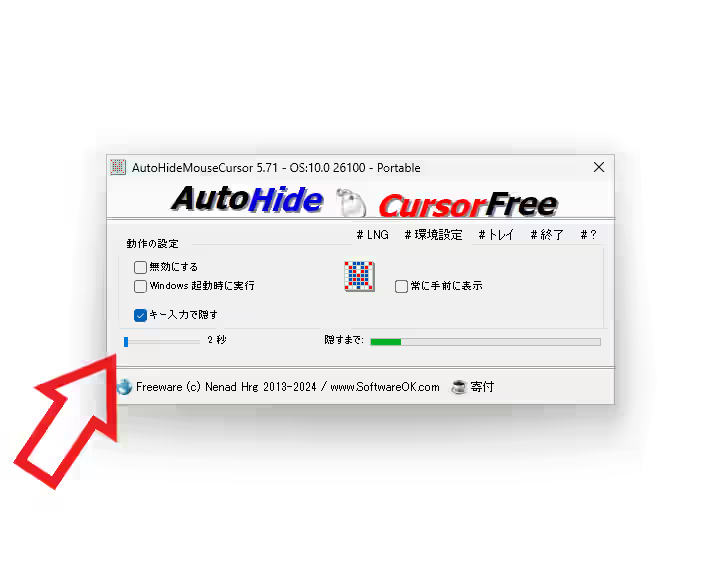
コメント