こちらではWindows11のデバイスでMicrosoftアカウントでのサインインに切り替える方法をご紹介します、前回はローカルアカウントに切り替える方法を「Windows11でローカルアカウントに切り替える方法」でご紹介しましたが、ローカルアカウントでのサインインからMicrosoftアカウントでのサインインに切り替えたい、そんな場合もあると思います、例えばOneDriveの同期の利用の為などですね、そこで今回はローカルアカウントからMicrosoftアカウントに切り替える方法を確認してみたいと思います。
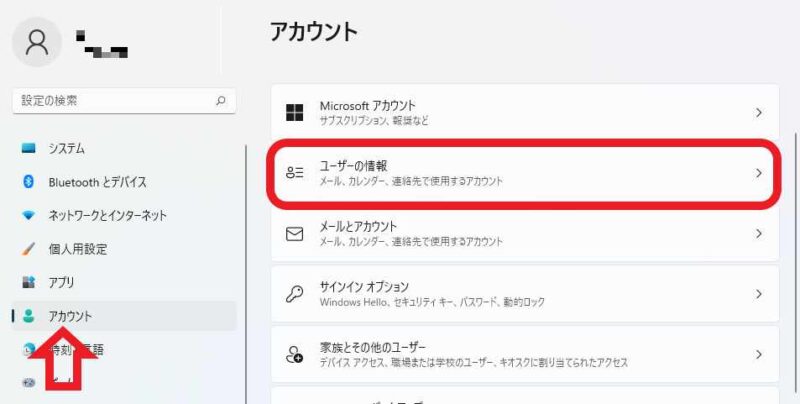
まずはWindowsの設定画面を開いて下さい、タスクバーの「スタートボタン(Windowsのマーク)」を右クリックしてメニューから「設定」をクリックします、またはスタートメニューの「設定(歯車マーク)」ボタンや、キーボードの「Windowsキー + Iキー」でも開けます、設定画面が開いたら左側のメニューの「アカウント」をクリックしてください、次に右側から「ユーザーの情報」をクリックします。
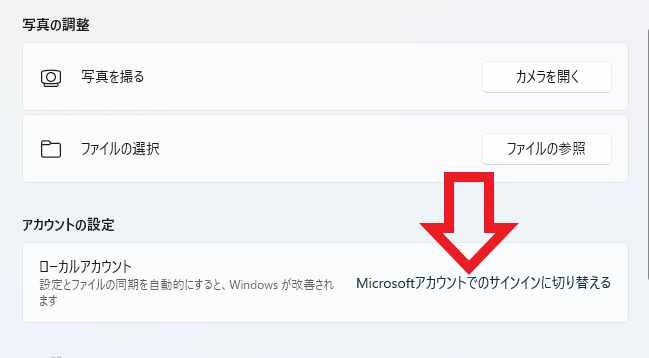
ユーザーの情報のページが開いたら「アカウントの設定」の項目に、「Microsoftアカウントでのサインインに切り替える」ボタンがありますのでこちらをクリックします、ちなみに現在ローカルアカウントでサインインしているのかMicrosoftアカウントでサインインしているのか分からない場合は、こちらの「アカウントの設定」の項目を確認すれば分かります、上の画像はローカルアカウントでサインしていますので、「アカウントの設定」の項目に「ローカルアカウント」と表示されていますね。
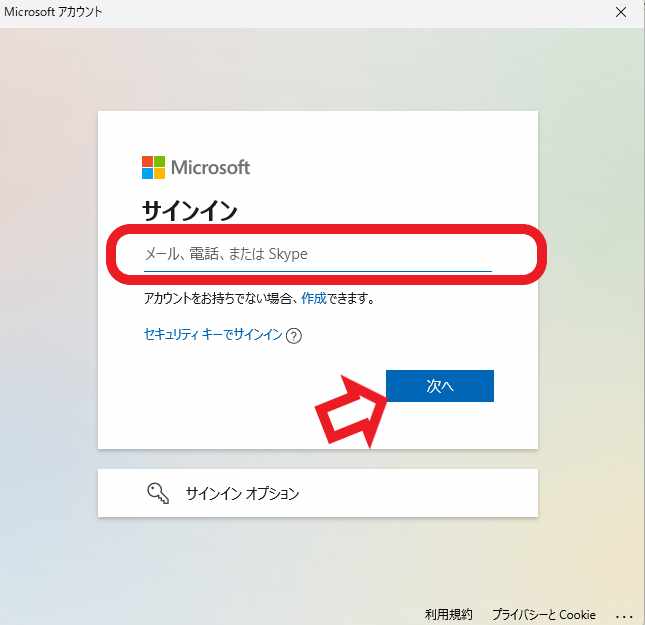
次はMicrosoftアカウントへサインインを行います、当然ですがPCのサインインに使用したいMicrosoftアカウントへのサインインですね、メールアドレスなどを入力して「次へ」ボタンをクリックしてください。
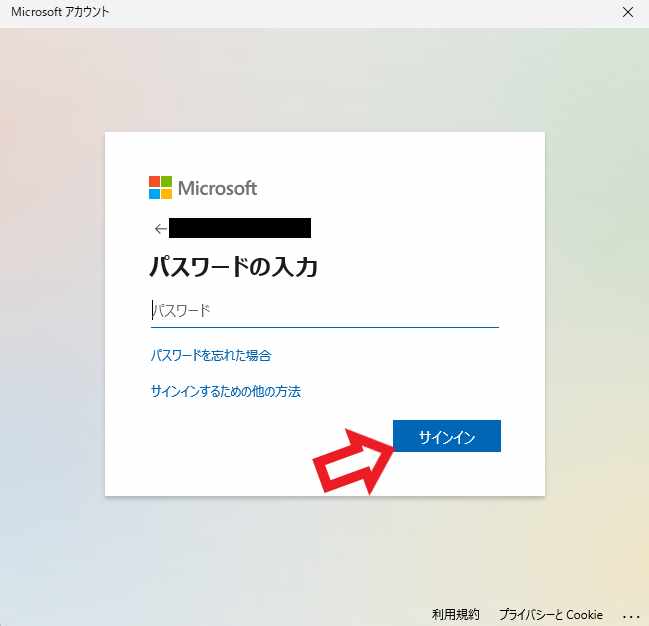
次にMicrosoftアカウントのパスワードを入力して「サインイン」ボタンをクリックします。
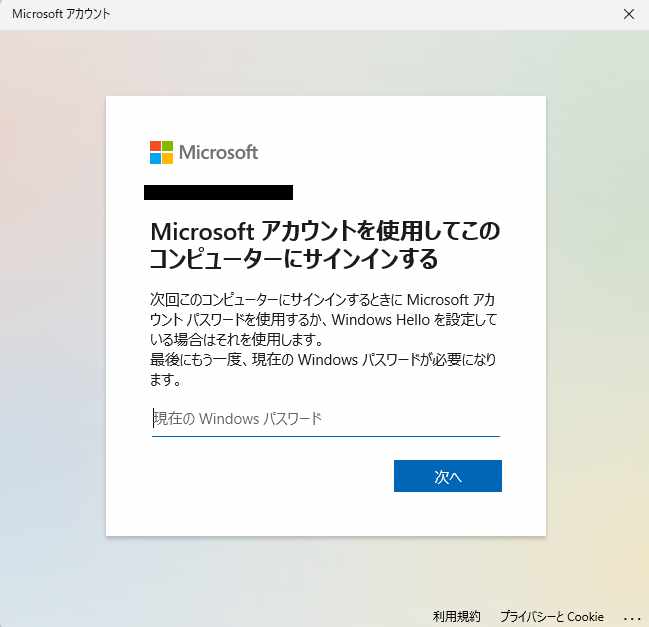
次に確認のためにもう一度現在のパスワードを入力します、ここで入力するパスワードは「現在のWindowsのパスワード」ですね、ですからもしローカルアカウントで「パスワード無し」でサインインしていた場合は、何も入力しないで「次へ」ボタンをクリックして下さい。
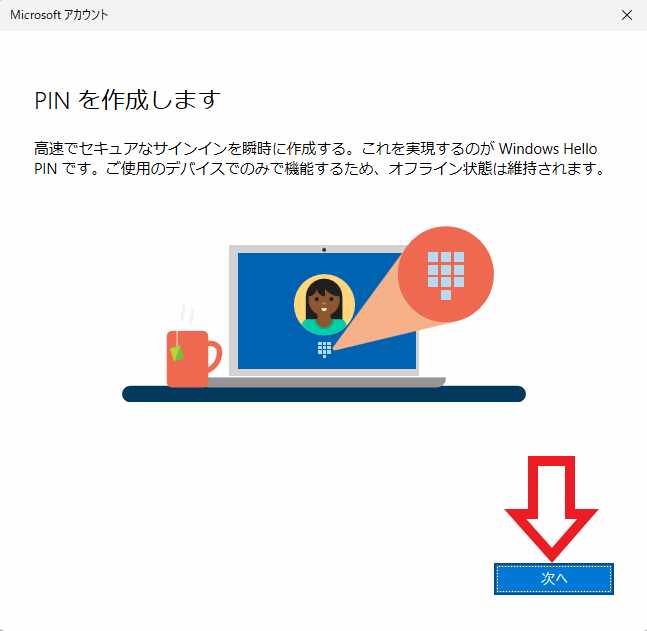
Microsoftアカウントでのサインインに切り替えるとPINの設定画面が表示されます、PINとはPCにサインインする方法の1つですね、ATMの暗証番号の様なものです、「次へ」ボタンをクリックして進めて下さい。
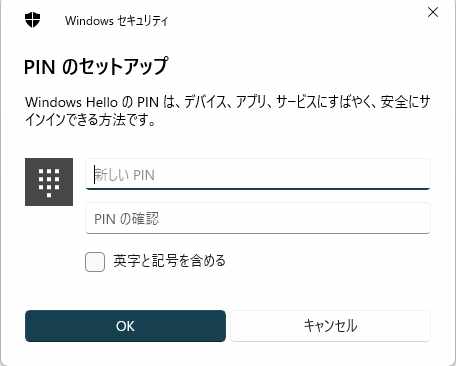
PINのセットアップが表示されますので「新しいPIN」にPIN(暗証番号)を入力してください、4桁からの数字を入力します、次に「PINの確認」に同じPINを入力します、間違っていないか確認の為に2回入力する訳ですね、「英字と記号を含める」にチェックをつけるとアルファベットや記号も使用可能になります、入力出来たら「OK」ボタンをクリックしてください。
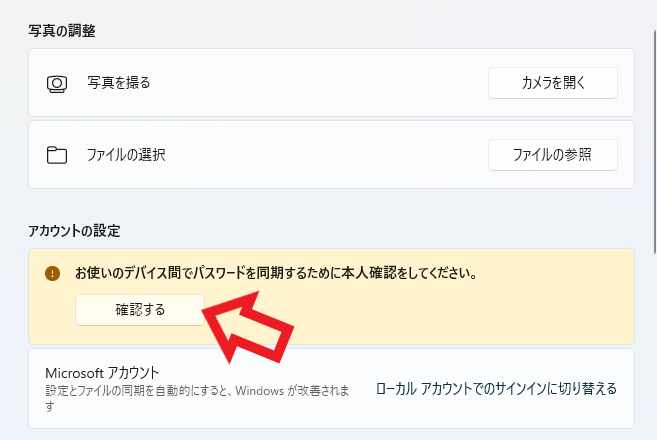
最後に本人確認を行いましょう、「アカウントの設定」に「お使いのデバイス間でパスワードを同期するために本人確認をしてください。」という項目が表示されていますので、こちらの「確認する」ボタンをクリックしてください。
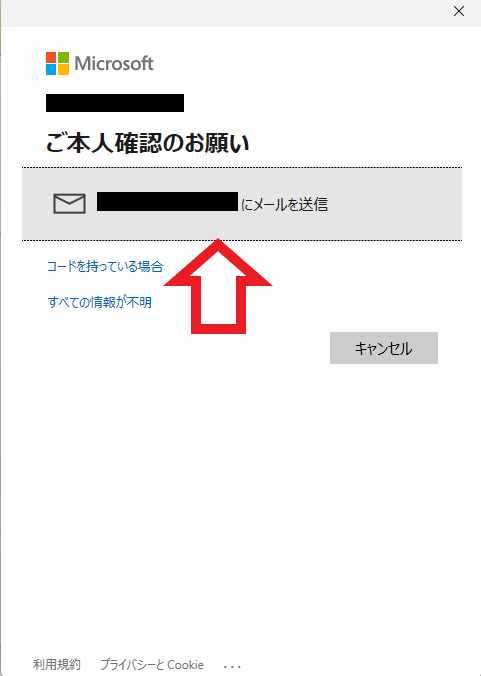
上の画像の様なウィンドウが開きますので「〇〇にメールを送信」をクリックしてください。
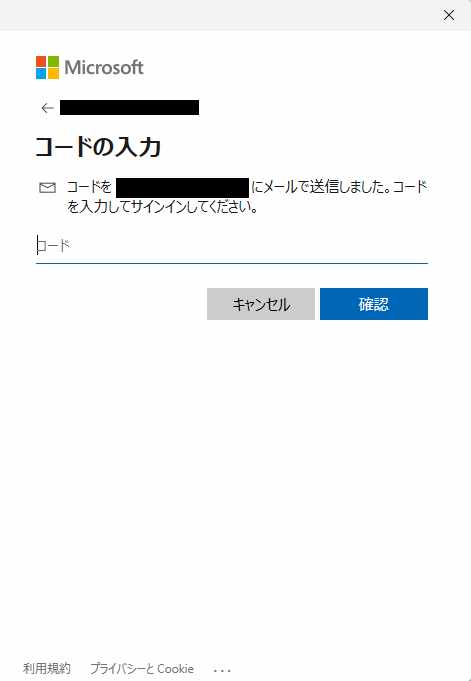
送信されたメールにはコードが記載されていますので確認してください、後は「コード」の箇所にメールに記載されていたコードを入力して「確認」ボタンをクリックするだけですね、以上でローカルアカウントからMicrosoftアカウンでのサインインに切り替える作業は完了です。
送信されたメールにはコードが記載されていますので確認してください、後は「コード」の箇所にメールに記載されていたコードを入力して「確認」ボタンをクリックするだけですね、以上でローカルアカウントからMicrosoftアカウンでのサインインに切り替える作業は完了です。

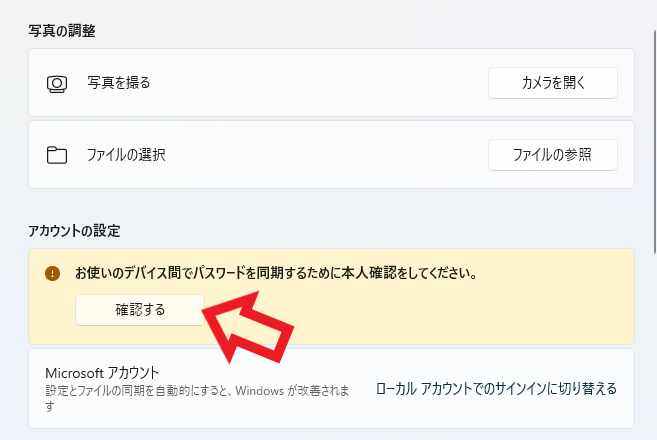
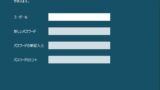


コメント