こちらではWindows10搭載PCのマザーボードやCPUを交換してからライセンスを再度認証するまでの方法をご紹介します、私の所有する自作PCの一台がWindows11の要件を満たしておらず、Windows10からWindows11にアップグレードする事が出来なかったのですが、メインPCのパーツを更新したことでWindows11の要件を満たすCPUが余ってしまいました、そこで丁度セール中だったマザーボードとメモリを購入して、Windows11の要件を満たしていないPCのパーツを換装する事にしたのですが、マザーボードの交換の様な大幅なパーツ変更を行うと、ライセンスがWindowsで認識されなくなってしまいます、そこで今回は私が「マザーボード」「CPU」「メモリ」を換装して、Windows10を再度認証するまでに行った手順をご紹介してみたいと思います。
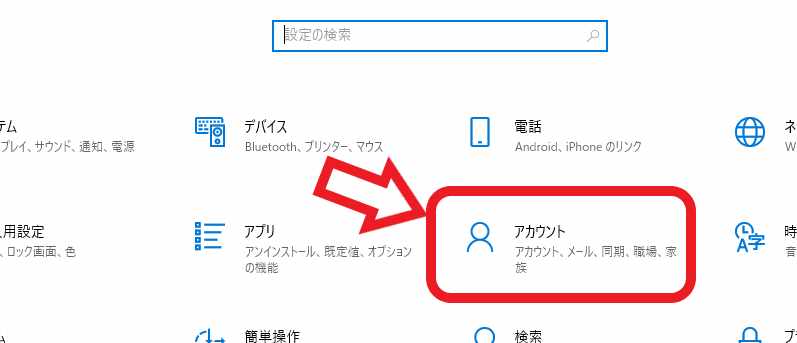
まずはパーツを換装する前の事前準備を行いましょう、パーツを交換するPCのライセンスをMicrosoft アカウントと関連付ける為に、もしローカルアカウントでサインインしている場合はMicrosoft アカウントでのサインインに切り替えてください、最初からMicrosoft アカウントでサインインされている方はそのままでも大丈夫です、Microsoft アカウントでサインイン出来たらアカウントとデバイスが関連付けされているか確認してみましょう、設定画面を開いて「アカウント」の項目をクリックしてください。
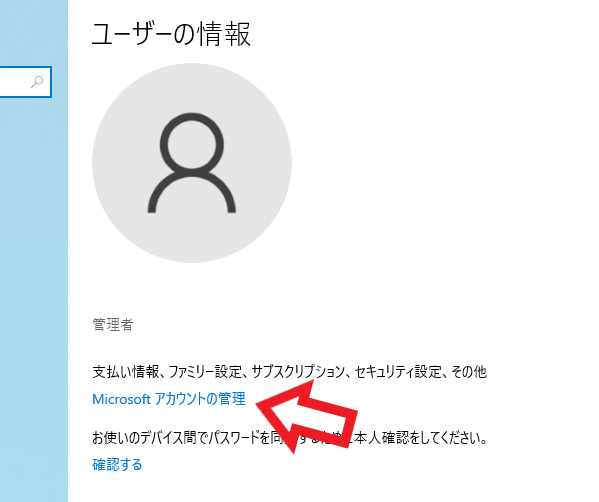
アカウントの設定画面が開いたら左側のメニューから「ユーザーの情報」をクリックします、次に右側のユーザーの情報のページの「Microsoft アカウントの管理」をクリックしてください、「支払情報、ファミリー設定、サブスクリプション、セキュリティ設定、その他」の項目の青い文字の項目ですね。
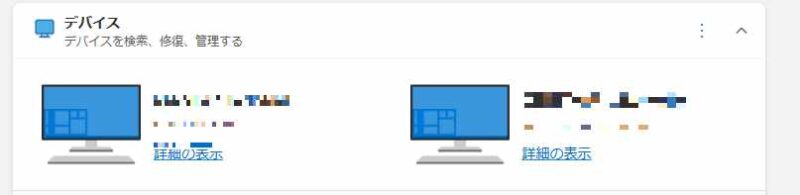
ブラウザでMicrosoft アカウントのページが開きますので、デバイスの項目にパーツを交換するPCのデバイス名が表示されていることを確認しましょう、こちらにPCのデバイス名が表示されていたらパーツ交換前の準備は完了ですのでパーツの換装を行ってください。
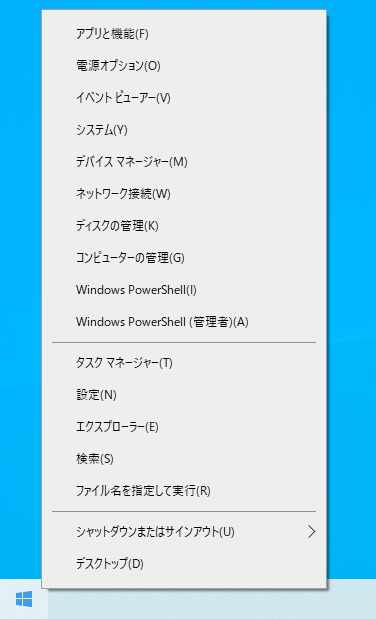
PCのデバイス名がわからない場合はシステムのバージョン情報で確認する事が出来ます、タスクバーのスタートボタンを右クリックしてください、Windowsのマークのボタンがスタートボタンですね、メニューが表示されますので「システム」をクリックして、「デバイスの仕様」の項目の「デバイス名」から確認する事が出来ます、パーツ交換後のWindows10の再認証の際にもこちらのデバイス名を選択する必要がありますのでメモしておきましょう。
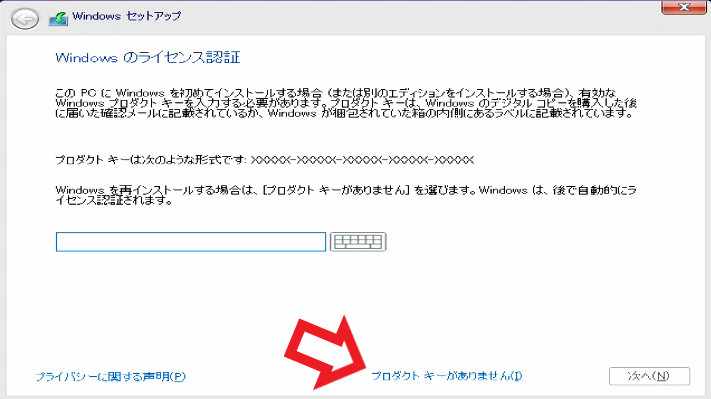
パーツを換装したらWindows10のインストールを行ったのですが、私はオフラインでインストールを行ったのでライセンスの認証はWindows10のインストール後に行いました、Windowsのセットアップ中のライセンス認証の際は「プロダクトキーがありません」をクリックしてください、ちなみにインストール用のUSBやDVDはどうやって作るの?という方は「Windows10のインストールUSBメモリ作成方法」や「Windows10のインストールDVD作成方法」を、Windows10のインストール方法は「古いPCにDVDでWindows10インストールしてみました」や「USBメモリでWindows10のインストールを開始する方法」をご覧になってみてください。

パーツを交換してWindows10が起動出来たらライセンスの再認証を行いましょう、設定画面を開いて「アカウント」の項目をクリックしてください。
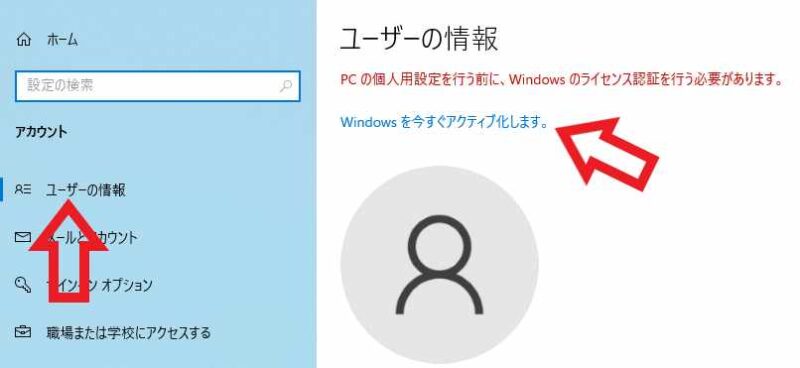
アカウントの設定画面が開いたら左側のメニューから「ユーザーの情報」をクリックします、右側にユーザーの情報のページが開きますので、「Windowsを今すぐアクティブ化します。」をクリックしてください。
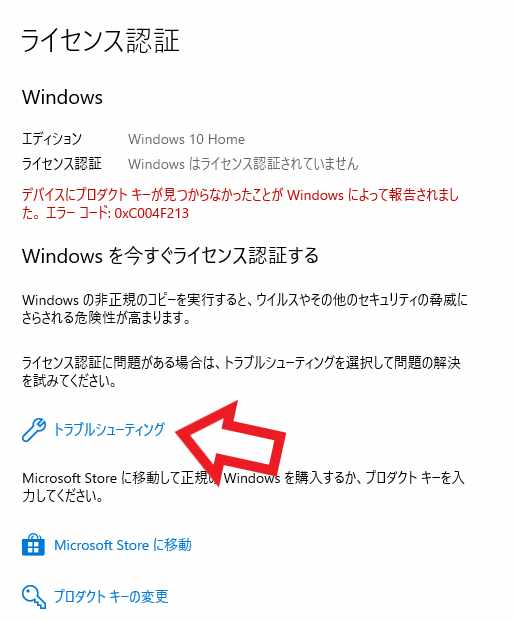
ライセンス認証のページが開いたら「Windowsを今すぐライセンス認証する」の項目の、「トラブルシューティング」をクリックしましょう。
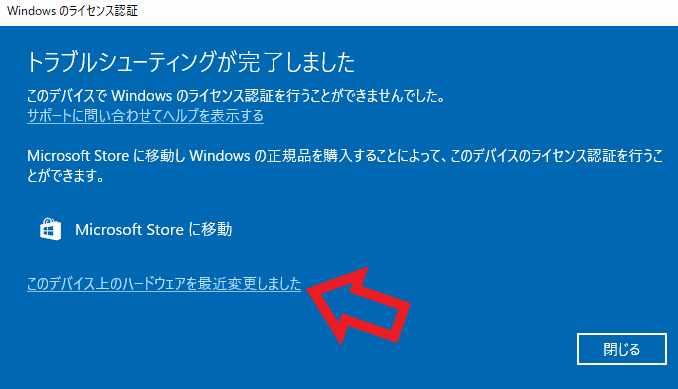
トラブルシューティングのウィンドウが開いたら「このデバイス上のハードウェアを最近変更しました」をクリックします。
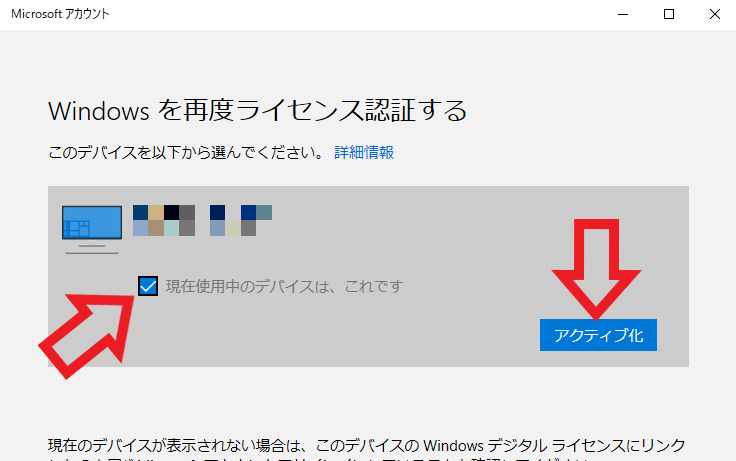
Microsoft アカウントの「Windowsを再度ライセンス認証する」が開きましたら、「このデバイスを以下から選んでください。」からパーツを交換したPCのデバイス名を選択して、「現在使用中のデバイスは、これです」のボックスをクリックしてチェックを付けてください、選択するデバイス名はパーツ交換前に確認したデバイス名ですね、デバイスを選択出来たら「アクティブ化」ボタンをクリックするとWindowsライセンスの再認証が始まりますのでそのままお待ち下さい。
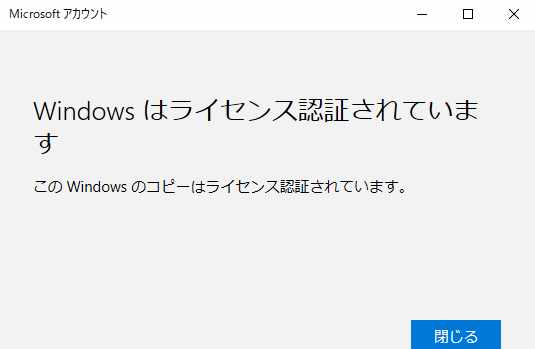
「Windowsはライセンス認証されています」が表示されたら完了ですね、以上でパーツ交換後のライセンスの再認証作業は終了となります、ちなみにこの後Windows11へのアップグレードも無事に行うことが出来ました。

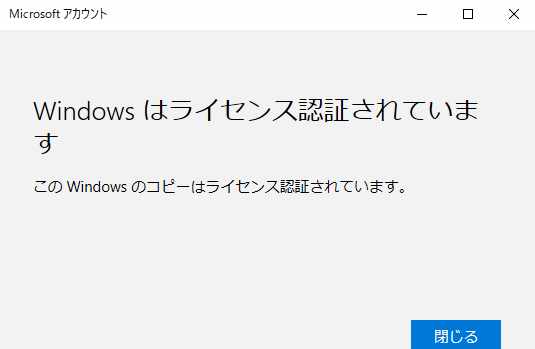


コメント