こちらではブラウザの Microsoft Edge を利用して YouTube の2つのライブ配信を同時に視聴する方法をご紹介します、以前「YouTube の複数のライブ配信を同時に視聴する便利な方法」では複数のライブ配信を同時に視聴する方法として、「Vivaldi」と「Auto Tab Mute」を利用する方法をご紹介しましたが、「Microsoft Edgeで2つのタブを左右に分割して表示する」の記事でもご紹介した通り、最近のウインドウズには最初から搭載されている、初期ブラウザの「Microsoft Edge」でもタブの分割表示が出来るようになったんですよね、2つのタブを左右または上下に二分割して表示する事が出来るようになりました、そこで今回は「Microsoft Edge」を利用して YouTube のライブ配信を同時に視聴する方法を確認してみたいと思います、ちなみに拡張機能の「Auto Tab Mute」もインストールして試してみたのですが、残念ながら「Vivaldi」の分割表示の時のように上手くミュートの切り替えが機能しませんでした、アクティブなタブを切り替えても反応しないのですよね、ですのでタブのミュートの切り替えは手動で行なうことになります。
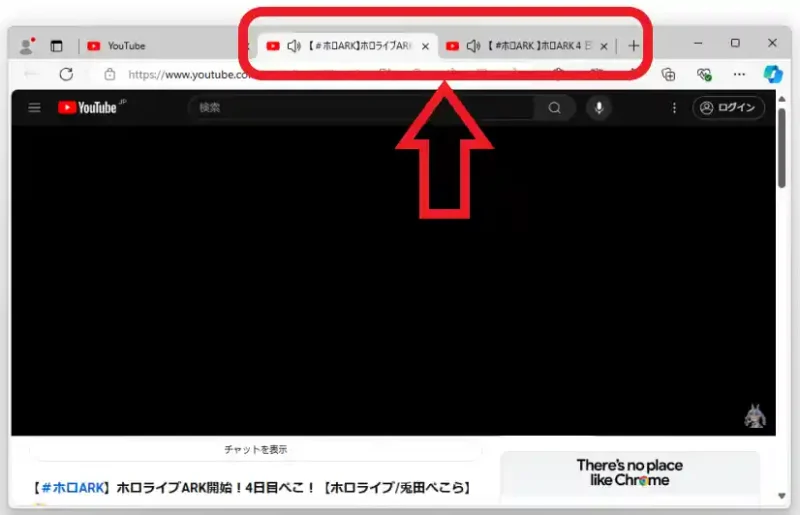
では例としてホロライブの二人のホロメンのライブ配信を分割して表示してみましょう、まずは視聴したい二人のホロメンの配信を別々のタブで開きます、つまり2つのライブ配信を2つのタブで開くわけですね、配信をタブで開いたらどちらか片方のタブをクリックしてそのタブをアクティブにしましょう。
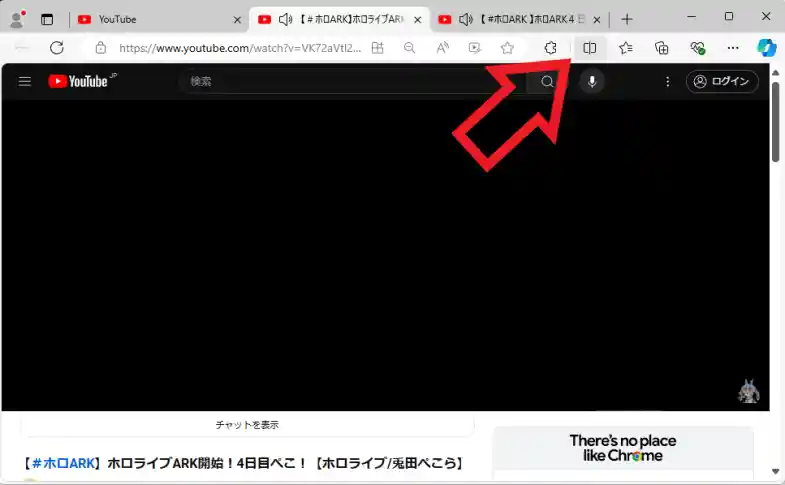
ホロメンの配信のタブをアクティブにする事が出来たら、次はブラウザ上部のツールバーから「画面を分割する」ボタンをクリックしてください、上の画像の矢印の箇所にある四角に縦線が一本入ったマークのボタンですね。
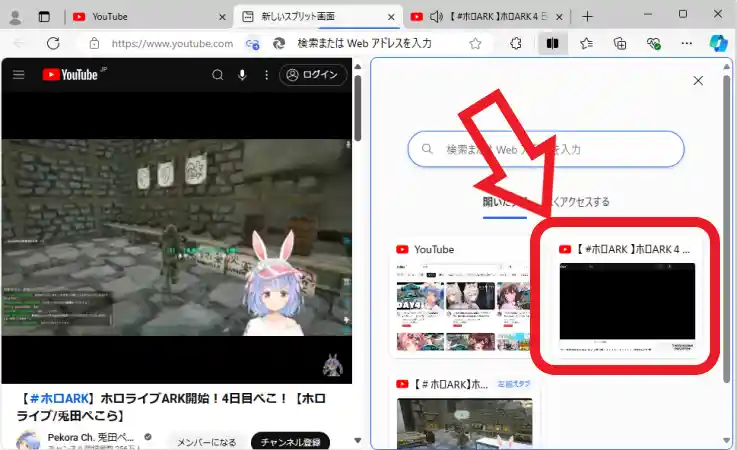
すると先ほどアクティブだったタブがブラウザの左側に分割表示されますので、ウィンドウの右側からもう一人のホロメンの配信タブをクリックして選択します。
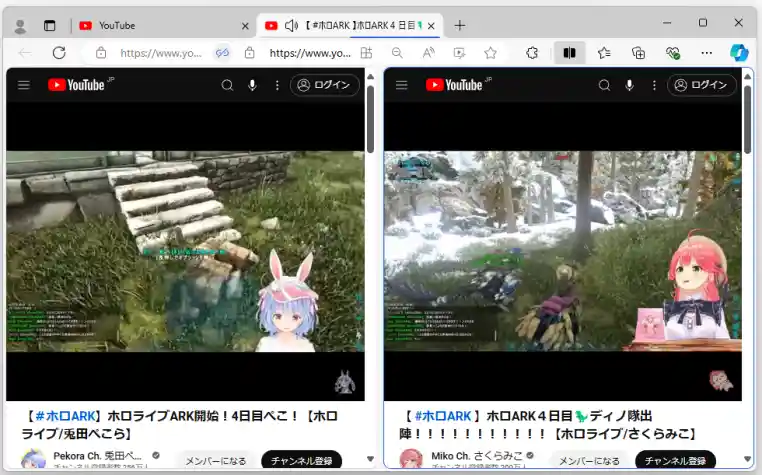
これで二人のホロメンの配信を左右に分割して表示する事が出来ました、「Auto Tab Mute」は残念ながらこの分割表示ではうまく機能しないのでミュートは手動で切り替える必要がありますが、その場合は配信画面のスピーカーマークをクリックするとミュートにする事が出来ます、「Microsoft Edge」の分割表示はタブバーでのミュート切り替えが使いにくいのも難点ですね、ちなみに「Vivaldi」の場合は2個以上のタブを分割して表示することも出来ますし、分割するときの表示方法も「縦割り」「横割り」以外にも「グリッド状」を選択する事ができます、また「Auto Tab Mute」をインストールすれば自動でアクティブなタブ以外をミュートにする事も出来ますので、複数の配信を同時に視聴したいなら「Vivaldi」の使用がおすすめですね。

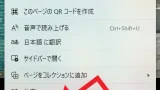
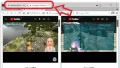
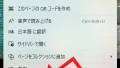
コメント