こちらではWindows11でウィンドウのサイズや位置が変わってしまった時の対処方法のPart 1をご紹介します、Windows11には「ウィンドウのスナップ」という便利な機能があるのですが、これはウィンドウを簡単に並べて表示する為の機能で、例えば4つのウィンドウを均等に分割して並べて表示したり、2つのウィンドウを左右に並べて表示したりする事ができます、便利な機能ではあるのですが使い方がよく分かっていなかったり、スナップ機能の存在を知らなかったりすると急にウィンドウのサイズや位置が変わってしまって困ることがあるんですよね、そこで今回はスナップ機能が原因でウィンドウのサイズが変わってしまった時の対処方法を確認してみたいと思います、ちなみにスナップ機能の使い方については「Windows11のスナップ機能とショートカットキー」や「Windows11のスナップ機能のご紹介 Part2」でご紹介していますのでご覧になってみてください。
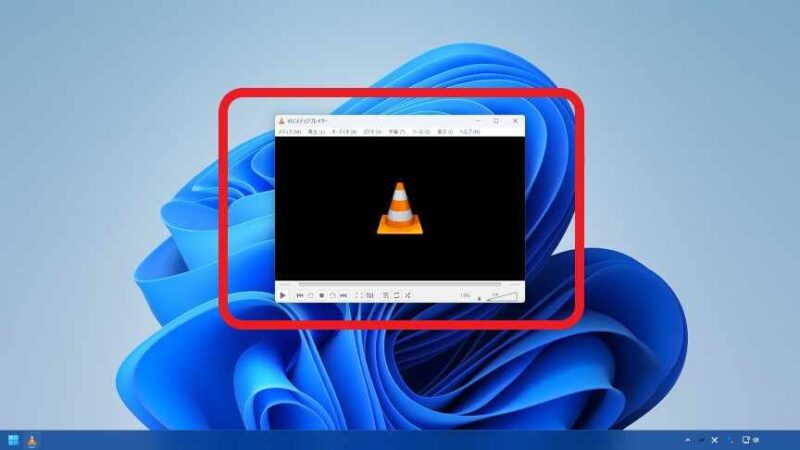
スナップ機能でウィンドウを操作するには「マウスのドラッグ&ドロップでウィンドウを移動」「キーボードの「Windowsキー + 矢印キー」」「ウィンドウの最大化ボタンにマウスのカーソルを合わせる」といった操作が必要になります、つまりスナップ機能でウィンドウのサイズや位置が変わってしまった場合は、この内のどれかを誤って実行してしまった場合な訳ですが、原因としてはおそらく「マウスのドラッグ&ドロップでウィンドウを移動」が一番多いのではないかと思います。
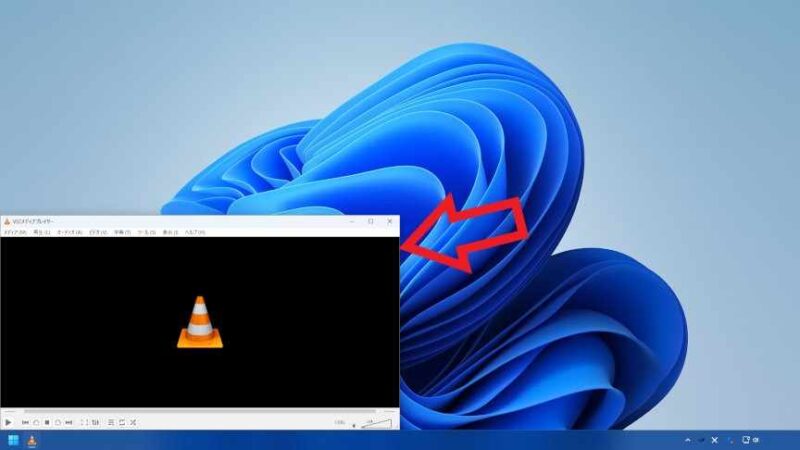
例えばウィンドウをドラッグ&ドロップで端に移動させようとしたら、上の画像のように四隅に配置されるか左右半分に配置されてしまう場合ですね。
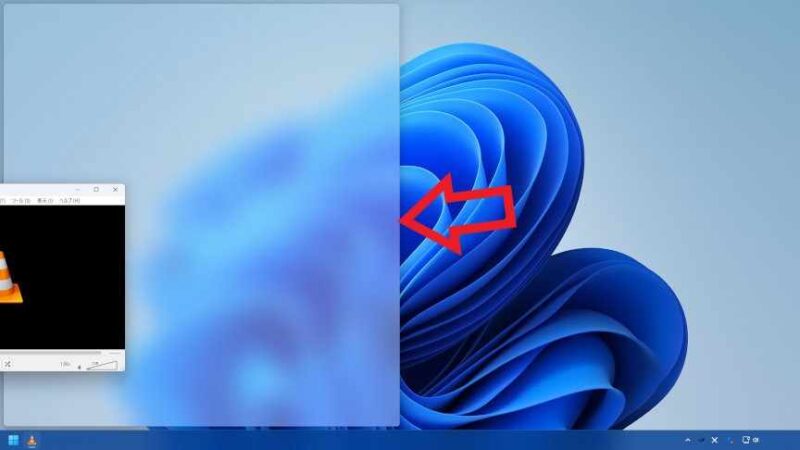
マウスのドラッグ&ドロップでウィンドウを移動させる方法でスナップ機能が働くと、上の画像の様にウィンドウが配置される位置が白っぽく表示されます、この時にマウスのボタンを離してしまうとこの位置にウィンドウが設置されてしまいますので、マウスのボタンは押したまま落ち着いてウィンドウを中央に戻しましょう、これで「ウィンドウのスナップ」は回避する事が出来ます、ちなみにスナップ機能が働くのはドラッグ&ドロップ中のウィンドウが画面端に触れた時ではなく、ドラッグ&ドロップ中のマウスのアイコンが画面端に触れた時です、ですのでウィンドウの中央辺りをクリックしてドラッグ&ドロップ行うように心がけておくと、誤ってウィンドウのスナップを行ってしまう確率は減るのではないでしょうか。
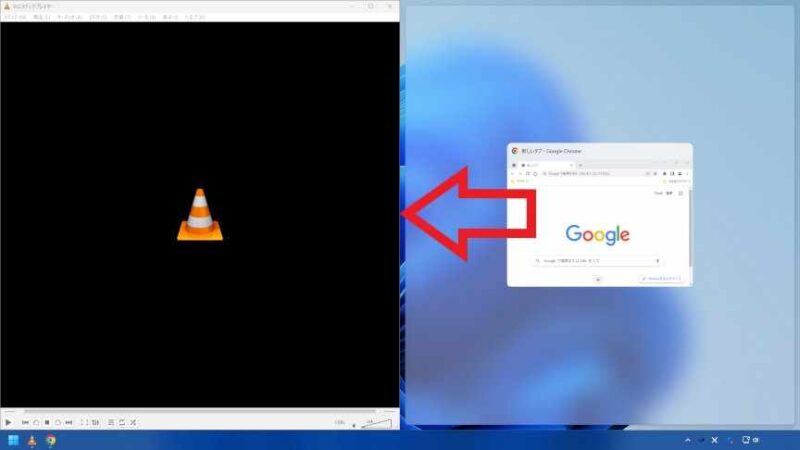
もしマウスのボタンを離してウィンドウのスナップを行ってしまった場合、複数のウィンドウが開いている状態だと上の画像のように次のスナップ対象の選択が始まります、この場合は既にスナップを行ってしまったウィンドウをクリックしてください、これで他のウィンドウのサイズや位置まで変更してしまう事態は防げます。
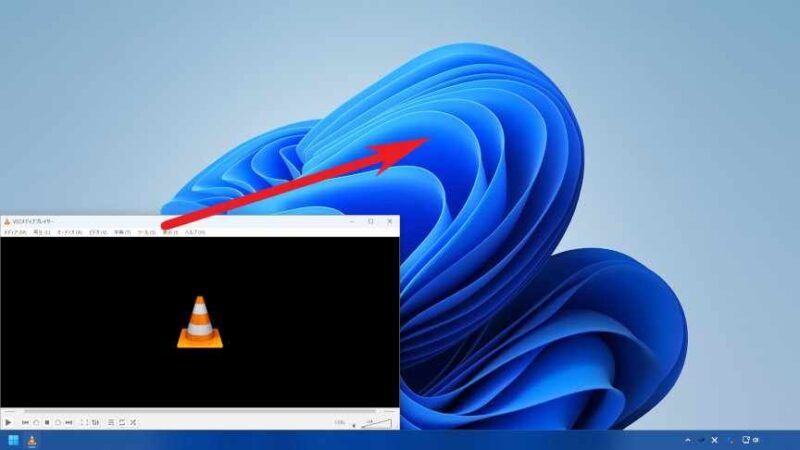
もし誤ってウィンドウのスナップを行ってウィンドウのサイズが変更されてしまった場合は、画面の端からウィンドウを離す感じで中央に向かってドラッグ&ドロップで移動させてみてください。
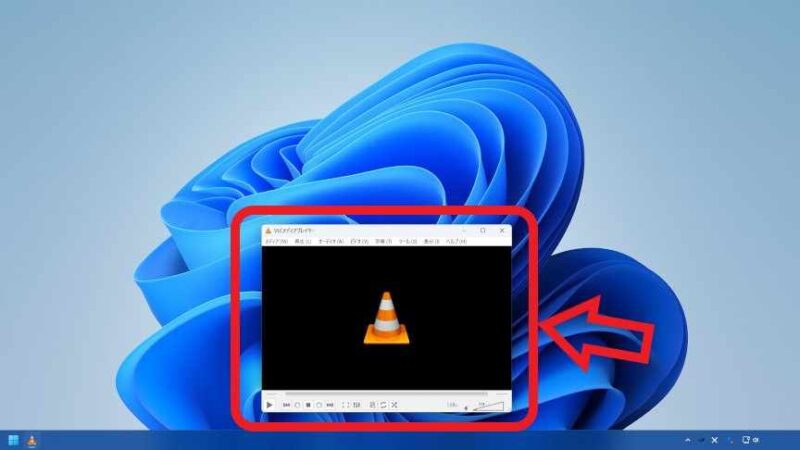
これでウィンドウのスナップが解除されて変更前のウィンドウのサイズに戻すことが出来ます、ちなみにWindowsではウィンドウのサイズは前回終了時のサイズが保存されますので、スナップされたウィンドウをそのまま閉じてしまうとスナップ後のサイズが保存されてしまいます、ですのでウィンドウを元のサイズに戻したい場合は閉じる前に実行しておきましょう。


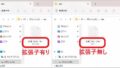

コメント