こちらではWindows11でファイルの拡張子を表示する方法をご紹介します、ちなみにWindows10で拡張子を表示する方法については、以前「Windowsでファイルの拡張子を表示する方法」でご紹介していますので御覧ください、まず拡張子とはファイルの種類を識別する為のものです、例えばキーボードの「Windowsキー + PrintScreenキー」でPCの画面を撮影すると、「スクリーンショット(〇〇).png」という名前の画像ファイルが保存されますよね、このファイル名の最後に表示されている「.(ピリオド)」の後に続く文字列が拡張子です、つまり保存されたスクリーンショットは「PNG」という種類のファイルという事ですね、この様に拡張子を確認するだけでどの様な種類のファイルなのかが分かりますし、用途が分からないファイルの拡張子は検索してどの様なファイルなのか調べたりする事も出来るわけです。
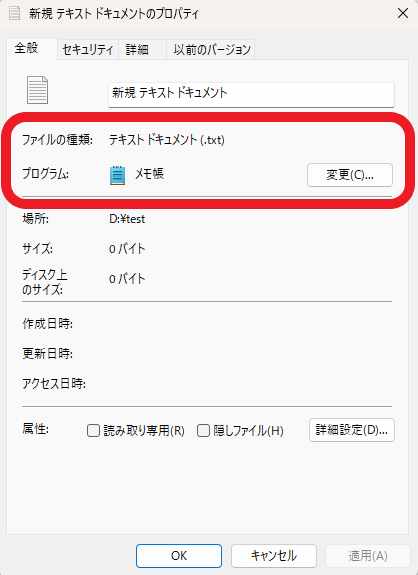
また拡張子(ファイルの種類)とアプリは関連付けされていますので、そのファイルを開く時にどのアプリで開くのかが決められているんですね、例えば上の画像は新規作成した「テキストドキュメント」のプロパティですが、「ファイルの種類」と「プログラム」の項目をご覧になってみてください、「ファイルの種類」が「.txt」で「プログラム」が「メモ帳」になっていますよね、これは拡張子が「.txt」のファイルと「メモ帳」のアプリが関連付けされている事を示しています、ですのでこのPCでは拡張子が「.txt」のファイルを開くと「メモ帳」で開かれるわけですね、ちなみに「変更」ボタンから簡単に関連付けを変更する事も出来ますし、「Windowsの関連付けを解除する方法」でご紹介したように一度関連付けを行ってしまった拡張子を、少し手間ですがアプリとの関連付けを解除してしまう事も可能です。
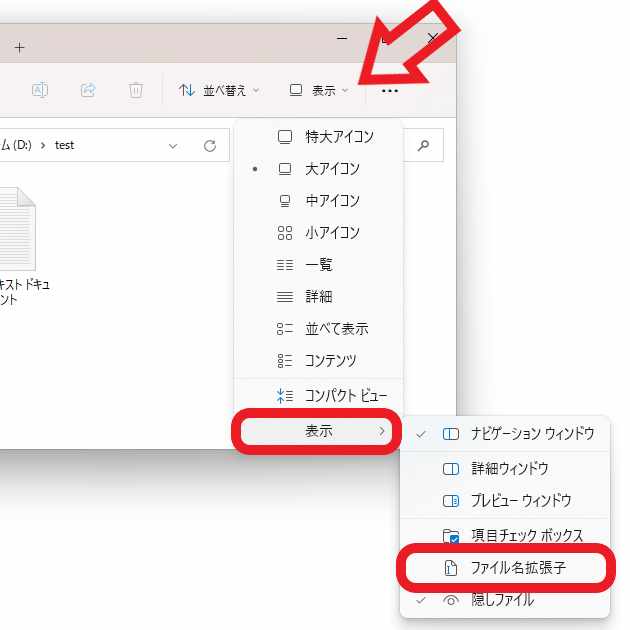
ではWindows11で拡張子を表示する手順を確認してみましょう、エクスプローラーを開いたら上部のメニューから「表示」をクリックしてください、メニューが表示されますのでマウスのカーソルを「表示」に合わせます、次に「ファイル名拡張子」をクリックしてください。
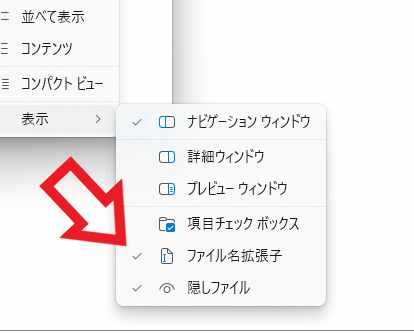
上の画像のように「ファイル名拡張子」にチェックマークが付いたら拡張子が表示された状態ですね、拡張子を非表示に戻したい場合はもう一度クリックしてチェックマークを外してください。
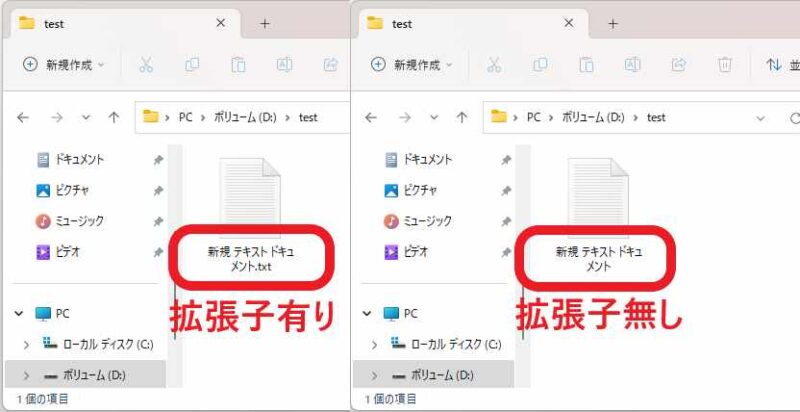
上の画像の左側が拡張子の表示が有りの状態で、右側が拡張子の表示が無しの状態ですね。
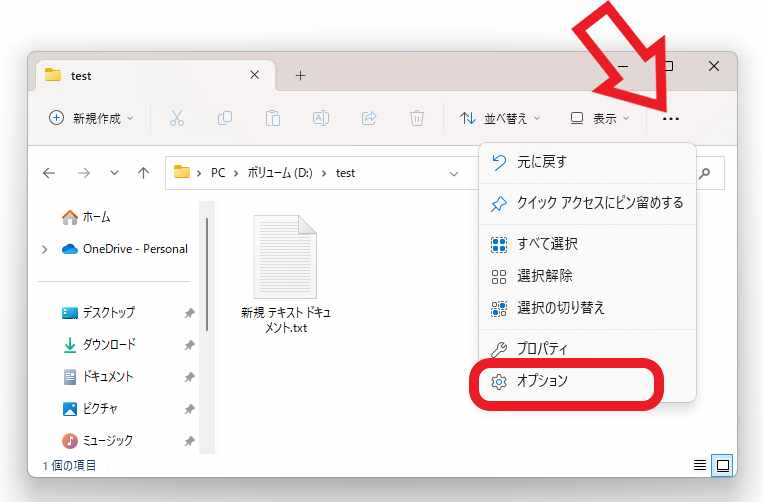
ちなみにWindows10と同じ様にフォルダーオプションから設定する事も可能です、エクスプローラー上部のメニューから「…」ボタンをクリックしてください、次に表示されたメニューから「オプション」をクリックしてください。
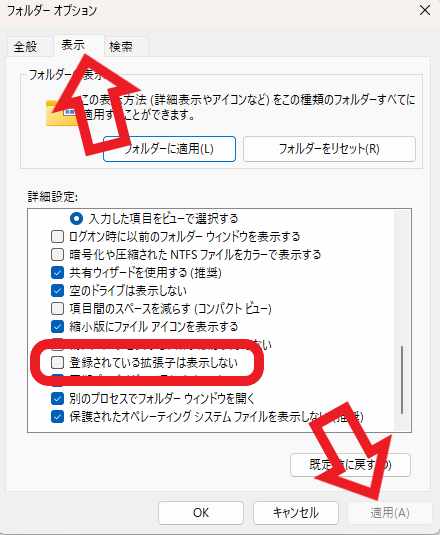
フォルダーオプションが開いたら上部のタブから「表示」をクリックします、次に「詳細設定」から「登録されている拡張子は表示しない」の項目を御覧ください、こちらのボックスのチェックがついている場合は拡張子が非表示の状態です、チェックが付いていない場合は拡張子が表示されている状態ですね、最後に「適用」ボタンをクリックして設定を完了しましょう。

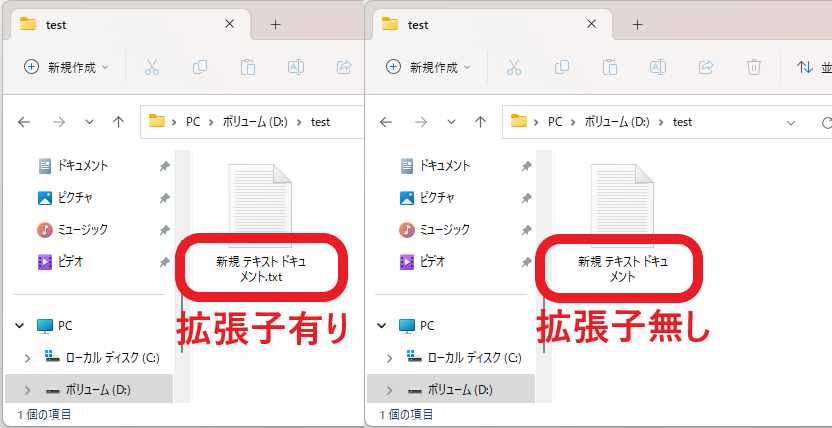
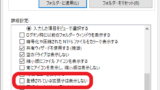
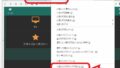
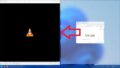
コメント