こちらではWindows11でウィンドウのサイズや位置が変わってしまった時の対処方法 Part 2をご紹介します、スナップ機能は複数のウィンドウを分割して表示するのに非常に便利な機能ですが、スナップ機能の操作方法をしらないと急にウィンドウのサイズや位置が変わってしまって困ってしまう機能でもあります、前回ご紹介した「ウィンドウのサイズや位置が変わる時の対処方法 Part 1」では、意図せずスナップ機能が働いてしまった時の対処法をご紹介しましたが、今回のPart 2ではウィンドウのスナップ機能そのものを無効化する方法と、ウィンドウのスナップ機能の内のいくつかをオフにする方法を確認してみたいと思います、ちなみにウィンドウのスナップ自体は便利な機能ではありますので、誤作動で慌てないように操作方法を覚えるのが一番だとは思います、ウィンドウのスナップ機能については「Windows11のスナップ機能とショートカットキー」や「Windows11のスナップ機能のご紹介 Part2」でご紹介していますので、興味のある方はご覧になってみてください。
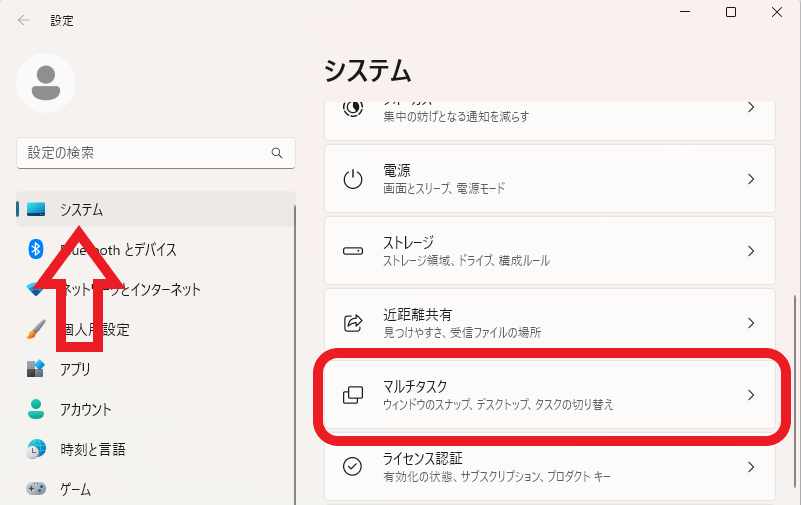
では「ウィンドウのスナップ」機能を無効化する方法を確認してみましょう、Windows11の設定画面を開いてください、スタートメニューのすべてのアプリやピン留めされたアイコンから「設定」をクリックするか、キーボードの「Windowsキー + Iキー」でも開くことが出来ます、設定画面が開いたら左側のメニューから「システム」をクリックしましょう、次に右側のシステムの設定ページから「マルチタスク」の項目をクリックします。
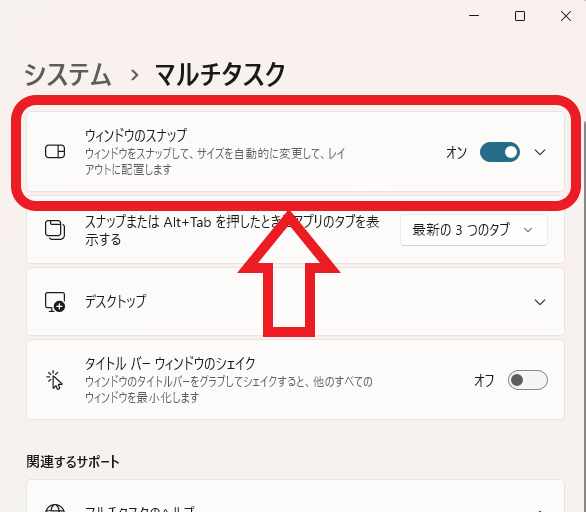
マルチタスクの設定ページが開いたら「ウィンドウのスナップ」という項目を御覧ください、この項目のスイッチをクリックしてオフに設定すると、「ウィンドウのスナップ」機能を無効化する事が出来ます、有効化したくなった場合スイッチをもう一度クリックしてオンにするだけですね。
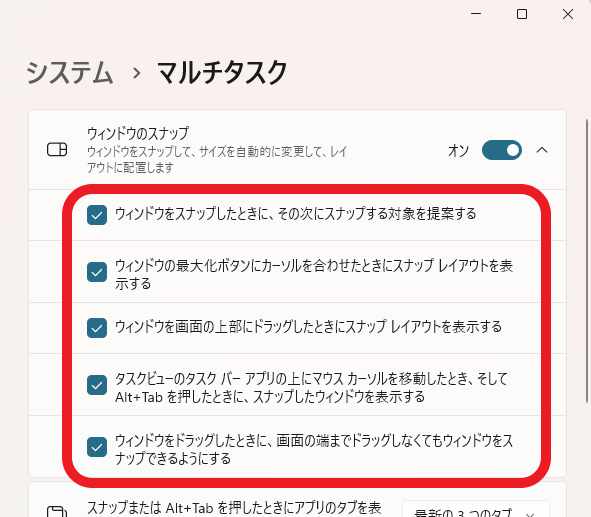
次は「ウィンドウのスナップ」の項目のスイッチ以外の場所をクリックしてみましょう、すると上の画像の様にいくつか項目が表示されます、こちらではスナップの機能は有効化したままの状態で、いくつかのスナップ機能のオンオフを個別に切り替えることが可能です。
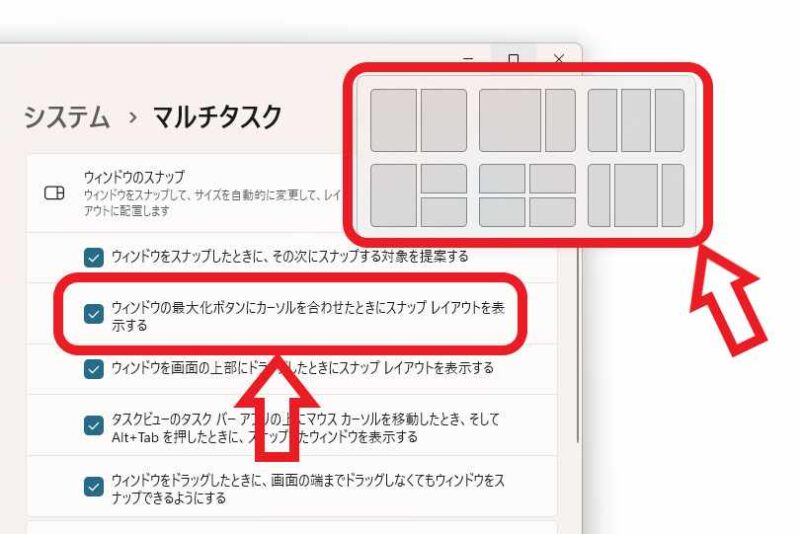
例えば「ウィンドウの最大化ボタンにカーソルを合わせたときにスナップレイアウトを表示する」のチェックを外すと、最大化ボタンにマウスのカーソルを合わせた時に表示される「スナップレイアウト」が表示されなくなります。
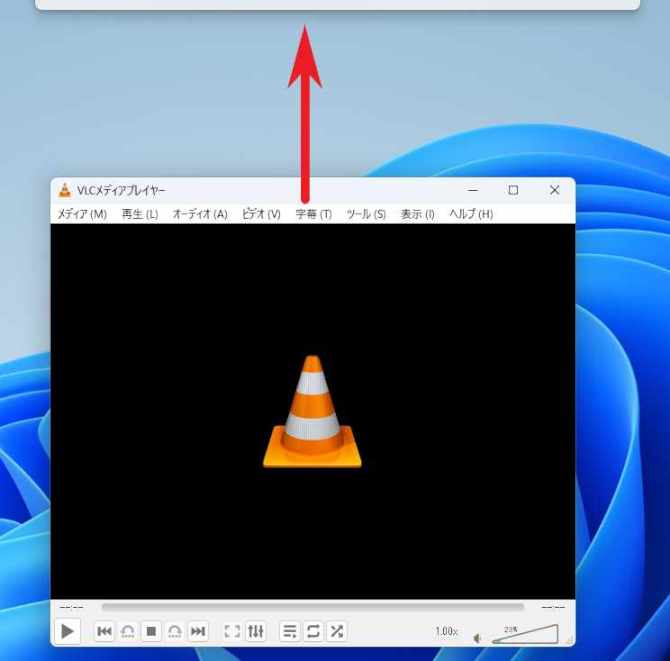
「ウィンドウを画面の上部にドラッグしたときにスナップレイアウトを表示する」もスナップレイアウトに関する項目ですね、ウィンドウをマウスのドラッグ&ドロップでスナップする際に画面の上端に移動させると、上の画像様に画面上端に白いバーが表示されます、このバーにウィンドウを移動させると「スナップレイアウト」が表示されるのですが、「ウィンドウを画面の上部にドラッグしたときにスナップレイアウトを表示する」のチェックを外すと白いバーが表示されなくなります。
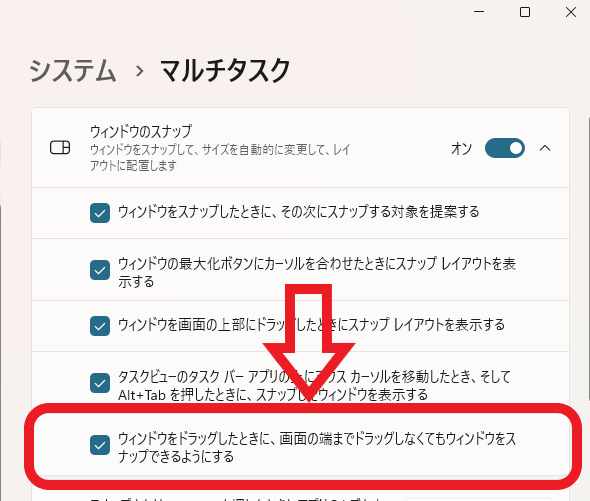
「ウィンドウをドラッグしたときに、画面の端までドラッグしなくてもウィンドウをスナップできるようにする」の項目が有効だと、マウスのドラッグ&ドロップでウィンドウをスナップする時に、ある程度画面の端に近づければ端まで移動させなくてもスナップ出来るようになるのですが、スナップ機能に反応する範囲が広がってしまいますので、誤作動が多く感じる方はチェックを外したほうが良いですね。
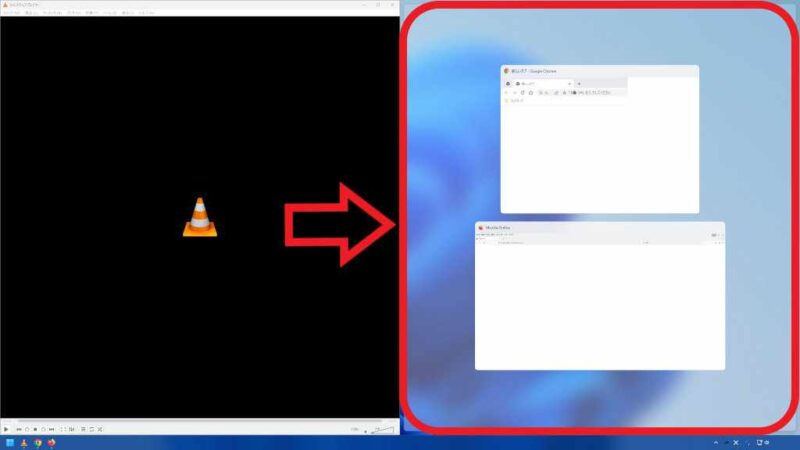
次は「ウィンドウをスナップしたときに、その次にスナップする対象を選択する」の項目です、ウィンドウが複数存在する状態でスナップを行うと、上の画像のように次のスナップ対象を選択する画面が表示されるのですが、「ウィンドウをスナップしたときに、その次にスナップする対象を選択する」のチェックを外すとこの「次のスナップ対象の選択画面」が表示されなくなります。

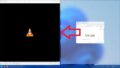
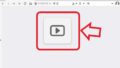
コメント