こちらではChromium系ブラウザで背景色や文字色、リンクの色などが変更できる拡張機能Change Colorsのご紹介です、現在のページのみ変更、現在のドメインのみ変更、全てのページで変更なども設定できる拡張機能です、前回ご紹介した「WindowsPCのブラウザをダークモードで使う」と違い、こちらは色々な色を設定する事が可能です、白から変更したいけど黒は嫌だといった方はこちらを試して見られてください、色を変更する拡張機能は背景色を変えたいのならNight Shift Reduxも便利です、実際のページで色を確認しながら変更出来るのは便利ですね、しかも時間を指定してこの時間からこの時間まで変更といった設定も可能です、残念なところは背景色を変更しますが文字色がそのままなので読みにくくなったりしてしまうところでしょうか、そこで今回は文字色の変更も可能なChange Colorsのご紹介です。
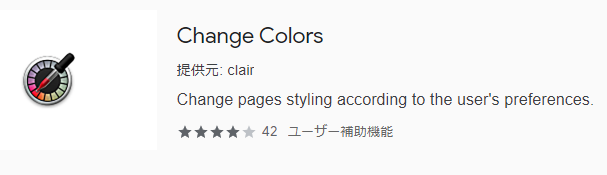
ではChange Colorsを追加してみましょう、まずはChromeウェブストアを開き検索ボックスでChange Colorsを検索してください、Chromeウェブストアの開き方はこちらを御覧ください、色々と似た名前の拡張機能が出てくると思いますので画像を参照してみてください。

Change ColorsをクリックしたらChromeに追加をクリックします。
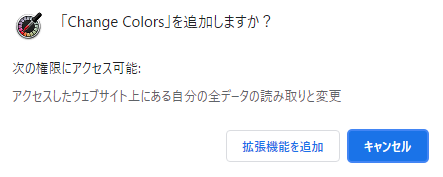
Change Colorsを追加するか確認のウィンドウが開きます、問題が無ければ拡張機能を追加をクリックしてください、以上でChange Colorsの追加の完了です。
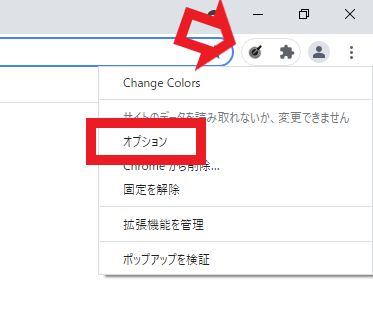
Change Colorsが追加されるとブラウザの右上にChange Colorsのボタンが表示されます、では使用する前の準備に入ります、Change Colorsのボタンを右クリックしてメニューからオプションを選択してください。
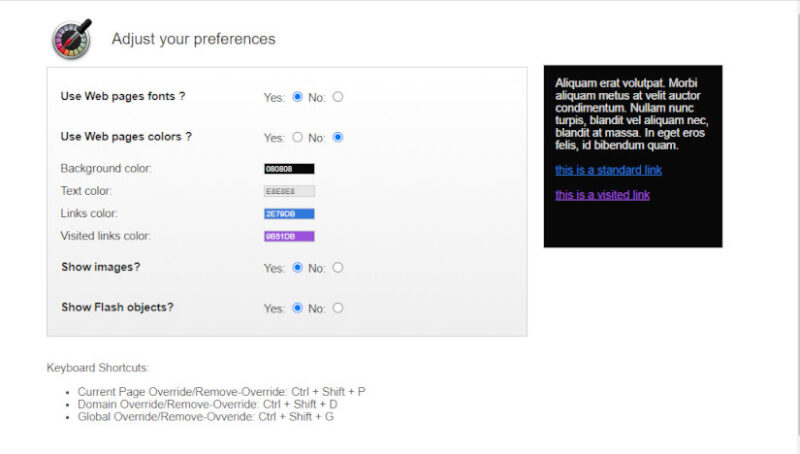
こちらがChange Colorsのオプション画面になります、このままだと分かりにくいので翻訳してみます。
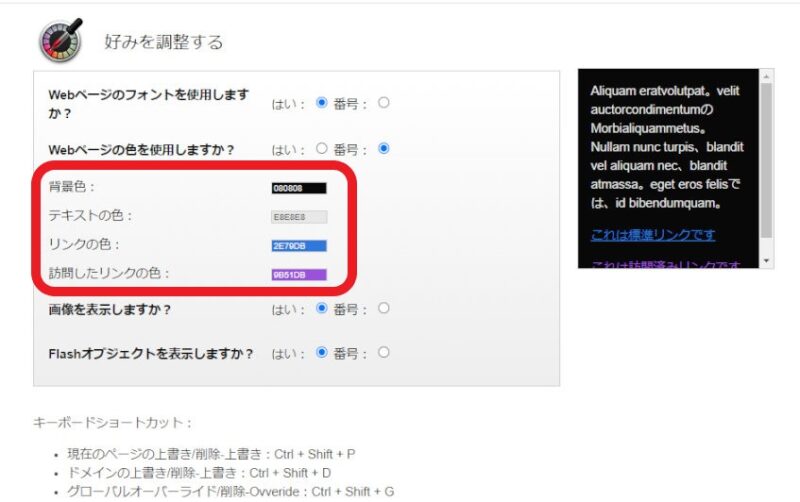
こちらが翻訳後のオプション画面になります、赤枠部分で色の変更を行うことが出来ます、それぞれ背景色、テキストの色、リンクの色、訪問したリンクの色の変更が行えます、それぞれの色をクリックすると変更が行えますので試してみましょう。
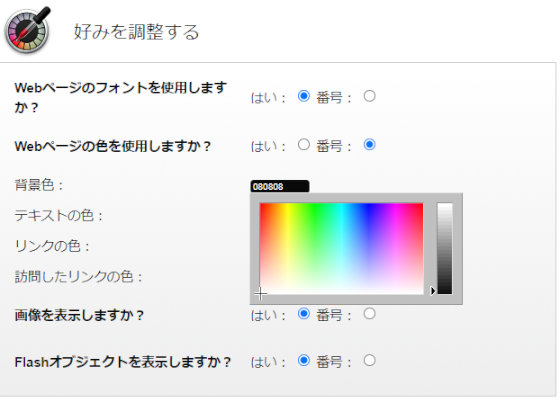
こちらが色の変更ウィンドウですね、右側と左側部分をクリックして色を調整してください。
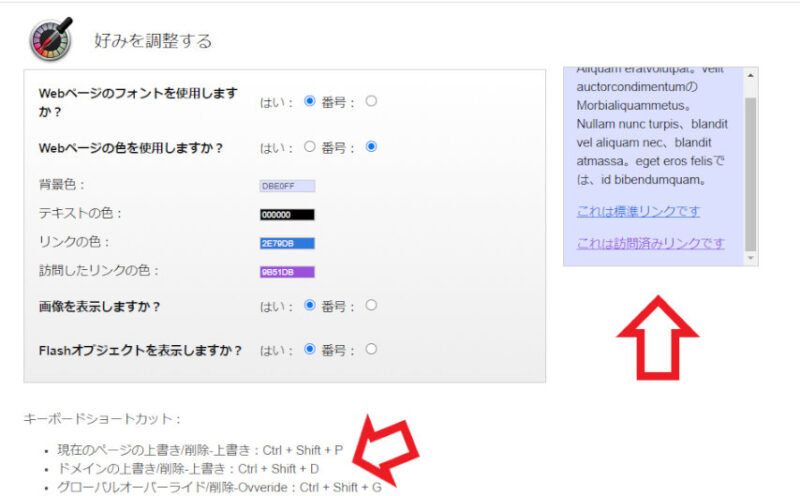
右側に表示されている小窓で背景色、テキストの色、リンクの色、訪問したリンクの色の確認が行えます、ただし真っ白なページは問題なさそうですが、元々色が付いているページなどは少しここで確認した色とは違って表示されたりもします、下にはキーボードのショートカットが記載されているので、ショートカットキーを使用したい方はこちらをご確認ください。
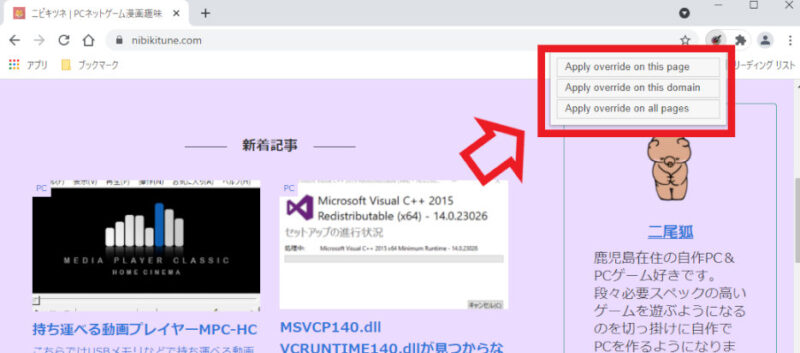
では設定した色に変更してみましょう、右上のChange Colorsボタンを色設定を行なった状態で左クリックしてください、すると画像の様なメニューが表示されます。
- Apply override on this page=このページに適用する
- Apply override on this domain=このドメインに適用する
- Apply override on all pages=全てのページに適用する
上から順にこの様な感じの意味ですね、適用する時にはそれぞれ適用したい範囲をクリックしてください、元に戻すには適用した場所をもう一度クリックでオフに出来ます、例えば一番下のApply override on all pagesをオンにしたのなら、もう一度一番下をクリックすれば解除できます。
まとめ
拡張機能Change Colorsのご紹介でした、目に刺激の少ない色にしたいけど黒は嫌、そんな時にはこちらのChange Colorsでお好きな色に変更してみてください、ただしページの色変更系の拡張機能は色々と対応出来ないページもあります、You Tubeみたいなページが苦手な拡張機能は多いですね、こちらのChange ColorsもYou Tubeは上手く表示出来ませんでした、冒頭でご紹介したNight Shift Reduxはページに色のフィルターを掛けている感じで、表示は普通に出来ますがYou Tubeの動画の色も変わってしまいました、Dark Readerは特に問題のあるページにはほぼ出会った記憶がないのでオススメとしてはやはりこちらでしょうか、ただし黒の背景に白の文字ページを逆配色する事も可能ですし、配色のせいで読みにくいページなどにも便利な機能だと思います。


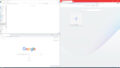

コメント