こちらではブラウザ版の YouTube で動画をお好みの時間分だけ進めたり戻したりする方法をご紹介します、例えばキーボードの「矢印キー」または「jキー」「iキー」で「5秒」や「10秒」の巻き戻しや早送りを行うことはできますよね、これを「1分」でも「1時間」でも好きな時間だけ飛ばせるようにしてみましょう、使用するのは前回の「YouTube のライブ配信のアーカイブにリアル配信時間を表示」でもご紹介した拡張機能の「YouTubeLiveClock」です、YouTube のライブ配信のアーカイブにリアルな配信時間を追加で表示する拡張機能としてご紹介しましたが、こちら YouTube の動画を時間を指定して早送りまたは巻き戻しすることも出来る便利な拡張機能なんですよね。
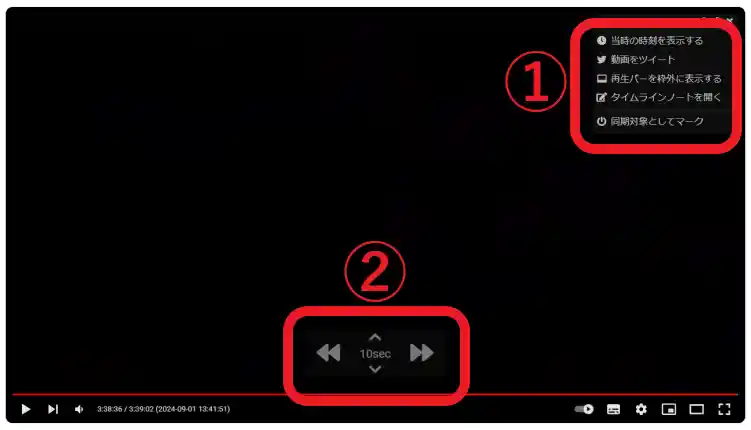
拡張機能の「YouTubeLiveClock」を「Chrome ウェブストア」からインストールすると、動画にカーソルを合わせた時に上の画像の赤枠で囲われた①と②の箇所にメニューが追加で表示されるようになりますよね、この内の②の箇所のメニューで動画の早送りや巻き戻しを行うことができます。
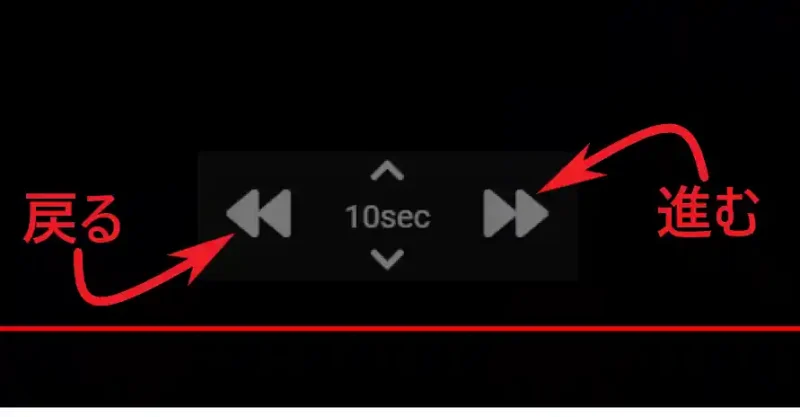
早送りや巻き戻しをおこなうには左右の「◁◁」や「▷▷」のマークをクリックしてください、三角がふたつ繋がったマークのボタンですね、左側のボタンをクリックすると動画を巻き戻すことが、そして右側のボタンをクリックすると動画を早送りする事ができます、ちなみにどのくらい早送りまたは巻き戻しされるのかは中央の数字で判断しましょう、例えば上の画像では「10sec」ですので10秒ずつ動画を巻き戻しまたは早送りすることができるわけです。
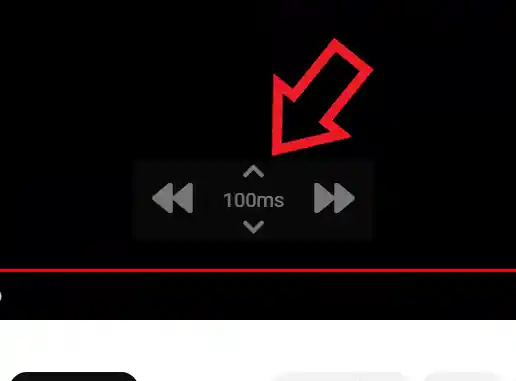
早送りまたは巻き戻しの時間を変更するには上下の矢印ボタンでおこなってください。
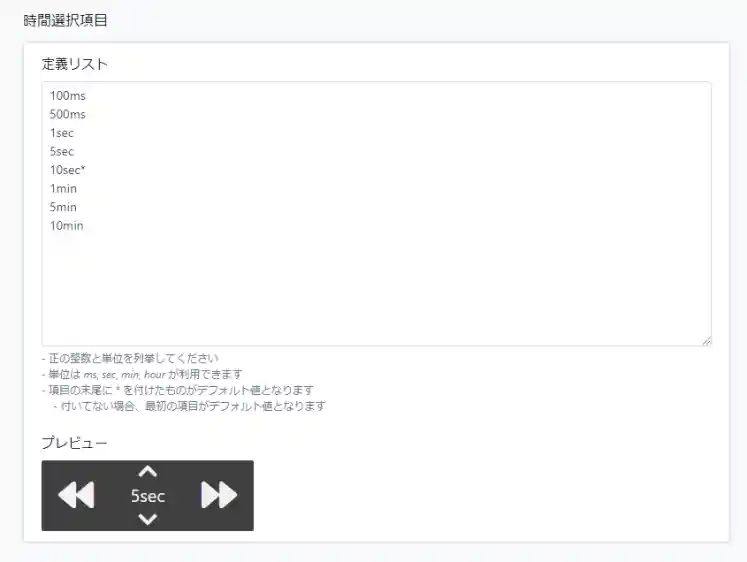
最初から選択することができる時間は上の画像の定義リストに表示されている8種類です、定義リストはまず拡張機能のオプションを開き、オプション画面の左端のメニューから「ローカルプレイヤーコントロール」の項目を開くと確認する事が出来ます、もし望みの時間が無い場合は定義リストに追加して設定を保存してください、ちなみに単位に関しては下記のような感じですね。
- 「ms」はミリ秒、
つまり「100ms」だと「0.1秒」となり「500ms」は「0.5秒」となります。 - 「sec」は秒、
つまり「1sec」だと「1秒」となるわけですね。 - 「min」は分、
つまり「1min」だと「1分」となるわけです。 - 「hour」は時、
つまり「1hour」だと「1時間」ですね。
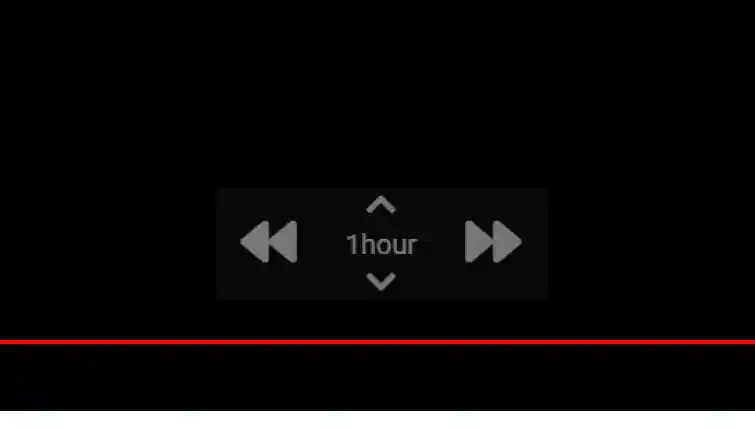
例えば定義リストに「1hour」と追加してから設定を保存すると、上の画像のように1時間ずつ動画を早送りまたは巻き戻しが行えるようになるわけです。

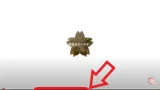
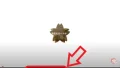
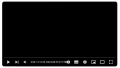
コメント