前回は設定の検索とプライバシー前半編のご説明を致しましたが今回はその続きでプライバシー中盤編のご説明をいたします、プライバシーがかなり項目が多いので前中後編の3部構成で行く予定です、こちらでは位置情報、カメラ、マイク、音声によるアクティブ化、通知、アカウント情報、連絡先、カレンダーの項目のご説明を致します。
こちらは設定のプライバシー、位置情報の項目になります。
- ①はWindowsがこのデバイスの位置情報へのアクセスを許可するかのオンオフ設定を行うことが出来ます、またこちらをオンにするとMicrosoftが位置情報サービスの品質向上のためにデータを使用できるようになります、下の変更をクリックする事で設定することが出来ます、またこちらをオンにしないとマップ等のアプリの位置情報の許可が必要な機能は使用できません。
- ②はアプリが位置情報にアクセスする事を許可するかのオンオフ設定を行うことが出来ます、アプリの機能を使用する場合はオンにしましょう、またこちらを設定するには①の設定をオンにしている必要があります、尚こちらをオフにしても一部のデスクトップアプリでは位置情報を使用する可能性があります、必要な方は理由を確認するをクリックからご覧になってみて下さい。
- ③ではお使いのデバイスで位置情報が分からない時などの為に既定の位置を設定する事が出来ます、既定値に設定をクリックするとマップが開くので規定の位置を設定しておきましょう。
- ④は位置情報がオンになっていると位置情報の履歴が一定期間お使いのデバイスに保存されます、その位置情報を利用するアプリなどが使用できるのですがこちらのクリアをクリックで履歴を削除する事が出来ます。
- ⑤では位置情報にアクセス出来るアプリを個別に設定することが出来ます、アプリの右のオンオフボタンでそれぞれ設定しましょう、またこちらの設定を使用するためには①と②をオンにしておく必要があります。
- ⑥はデスクトップアプリに位置情報へのアクセスを許可するかの設定です、こちらを設定するのにも①と②をオンにしておく必要があります、またデスクトップアプリについて知りたい場合には下の理由を確認するをクリックで説明されています。
- ⑦はジオフェンスの項目です、残念ながら私がジオフェンスを使用するアプリを入れていないので確認していませんが、「現在、○つ以上のアプリがジオフェンスを使っています。」と表示されるようですね、ジオフェンスとは位置情報を使用して一定の範囲を出入りした時に通知する機能です、例えば自分の位置情報を利用するジオフェンス機能を持ったアプリが、特定の場所に近づくとクーポンなどの情報を通知したりしてくれる、などの機能ですね。
こちらは設定のプライバシー、カメラの項目になります。
- ①はお使いのデバイスがカメラにアクセスすることを許可するかのオンオフ設定ができます、こちらをオンにしないとカメラを使用した機能は使うことが出来ません。
- ②はアプリがカメラにアクセスするための許可をオンオフ設定する事が出来ます、こちらを設定する為には①の設定をオンにしている必要があります、またちらをオフにしても一部のデスクトップアプリではカメラにアクセス出来ることがあります、必要な方は理由を確認するをクリックからご覧になってみて下さい。
- ③ではカメラにアクセス出来るMicrosoft storeアプリを選択することが出来ます、アプリ毎にオンオフ設定ができます、こちらの設定を使用するためには①と②をオンにしておく必要があります。
- ④はデスクトップアプリがカメラへのアクセスを許可するかの設定です、こちらを設定するのにも①と②をオンにしておく必要があります、デスクトップアプリが何かはもう説明不要ですね、ご確認お願いします。
こちらは設定のプライバシー、マイクの項目になります。
- ①はお使いのデバイスがマイクにアクセスすることを許可するかのオンオフ設定ができます、こちらをオンにしないとマイクを使用した機能は使うことが出来ません、こちらも変更をクリックでオンオフ設定が可能です。
- ②はアプリがマイクにアクセスする事の許可をオンオフ設定する事が出来ます、こちらを設定する為には①の設定をオンにしている必要があります、最早説明は不要でしょうが一部のデスクトップアプリではマイクにアクセス出来る可能性があります。
- ③はマイクにアクセス出来るMicrosoft storeアプリを選択することが出来ます、アプリ毎にオンオフ設定ができます、こちらの設定を使用するためには①と②をオンにしておく必要があります。
- ④はデスクトップアプリがマイクへのアクセスを許可するかの設定です、こちらを設定するのにも①と②をオンにしておく必要があります、こちらではアプリがあったようで表示されてますね。
こちらは設定のプライバシー、音声によるアクティブ化の項目になります、音声によるアクティブ化とは特定の音声に反応してアプリが応答する為の設定ですね、Cortanaなどがそれに当たります。
- ①はまずマイクがオンになっていなければいけないのでマイクへのアクセスの変更で上記のマイク項目に移動します、またこちらでアプリが音声によるアクティブ化を許可するかのオンオフ設定を行うことが出来ます、こちらで許可すると特定の音声に反応したアプリが起動出来る異様になります。
- ②こちらはWindows10がロックされた状態でも、音声によるアプリのアクティブ化を許可するかのオンオフ設定です、こちらを設定する為には①の設定をオンにしている必要があります。
- ③はヘッドセットのボタンを押した時の既定のアプリを選択できます、こちらはオフにすると+マークの所に一覧が表示されるのでそこからアプリを選択します。
- ④は音声によるアクティブ化を使用できるアプリを選ぶことが出来ます、こちらを設定するには①と②をオンにしておく必要があります、②はデバイスがロックされている時でも使用する場合にはですね。
こちらは設定のプライバシー、通知の項目になります。
- ①はお使いのデバイスがユーザー通知へのアクセスを許可するかの設定になっています、変更をクリックからオンオフ設定が行なえます、またアプリによる通知へのアクセス許可も設定できますが、こちらを設定するにはデバイスの通知へのアクセスを許可する必要があります。
- ②は通知にアクセス出来るアプリの選択が出来ます、しかし何もないですね、システムの通知とアクションの項目とはまた別なのでしょうか。
こちらは設定のプライバシー、アカウント情報の項目になります。
- ①はお使いのデバイスがアカウント情報へアクセスするのを許可するかどうかの設定です、変更からオンオフ設定を行えます、またアプリがアカウント情報にアクセスできるかの設定も行えます、こちらを設定するにはデバイスにアカウント情報へのアクセスを許可する必要があります。
- ②はアカウント情報にアクセスできるアプリをオンオフ設定することが出来ます、設定するためには①の設定を2つともオンにする必要があります。
こちらは設定のプライバシー、連絡先の項目になります。
- ①はお使いのデバイスが連絡先へアクセスするのを許可するかどうかの設定になります、変更からオンオフ設定を行えます、またアプリが連絡先にアクセスできるかの設定も出来ます、こちらを設定するにはデバイスに連絡先へのアクセスを許可する必要があります。
- ②は連絡先にアクセスできるアプリをオンオフ設定することが出来ます、設定するためには①の設定を2つともオンにする必要があります。
こちらは設定のプライバシー、カレンダーの項目になります。
- ①はお使いのデバイスがカレンダーへのアクセスを許可するかどうかの設定になります、変更からオンオフ設定を行えます、またアプリがカレンダーにアクセスできるかどうかの設定も出来ます、こちらを設定するにはデバイスにカレンダーへのアクセス許可をする必要があります。
- ②はカレンダーにアクセスできるアプリをオンオフ設定することが出来ます、設定するためには①の設定を2つともオンにする必要があります。
まとめ
今回は設定のプライバシー中盤編のご説明をさせていただきました、プライバシーはちょっと項目が多すぎたので前半、中盤、後半に分けます、今回は中盤編で次回後半編から始めたいと思います、序盤、中盤、終盤にしないのは気にしないで下さい、お付き合い下さり有難う御座いました、また下記もよろしければご覧になってみて下さい。

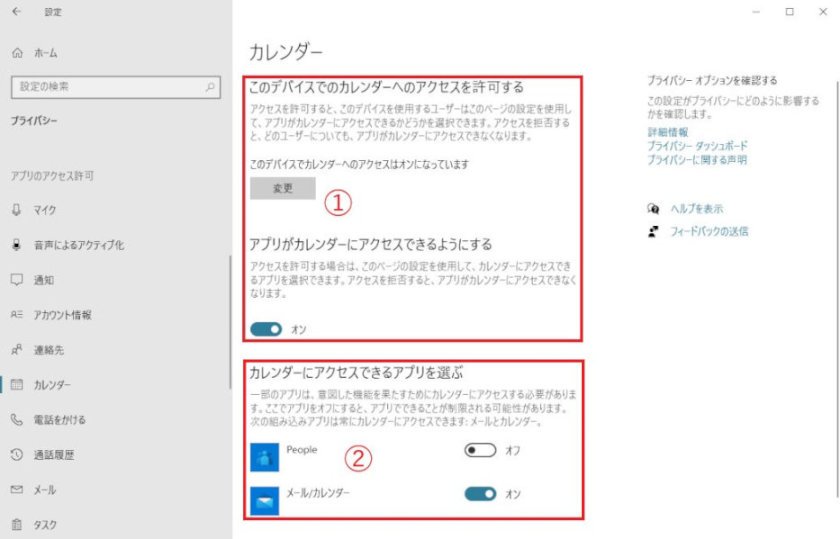
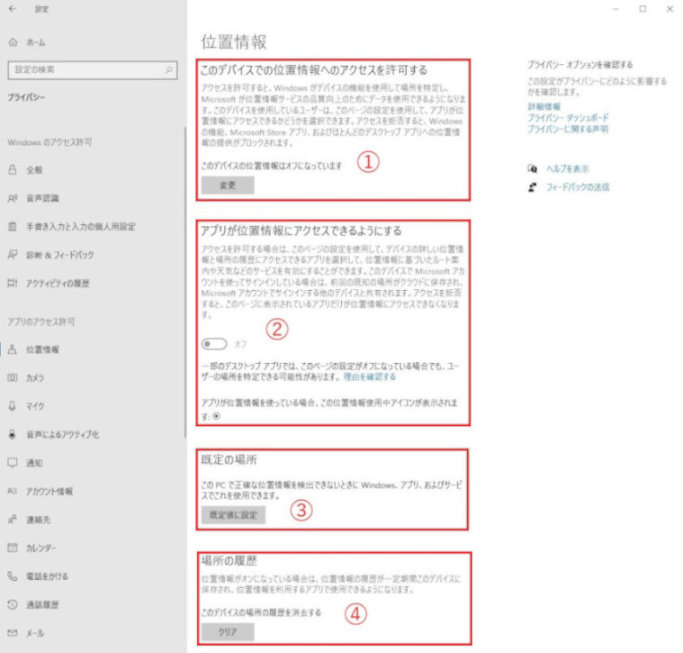
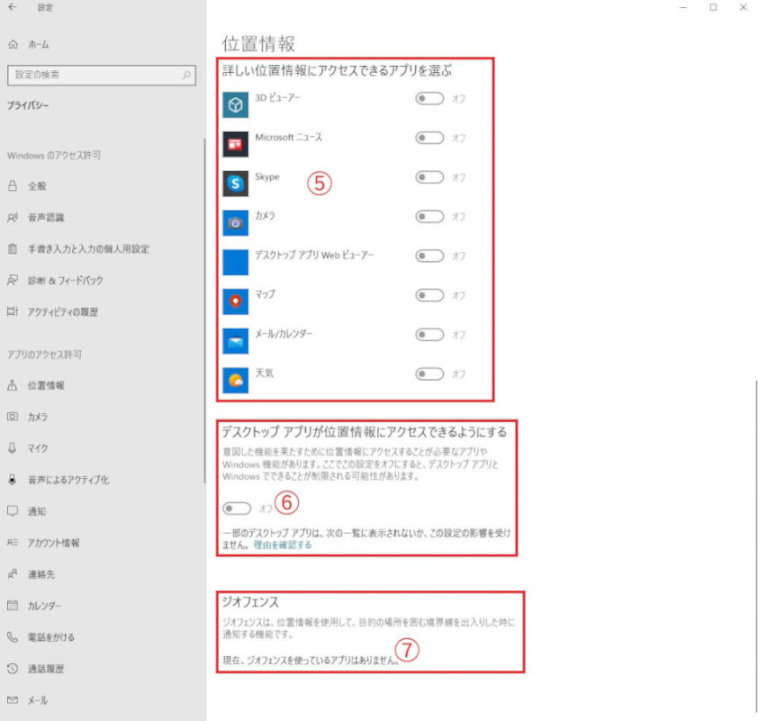
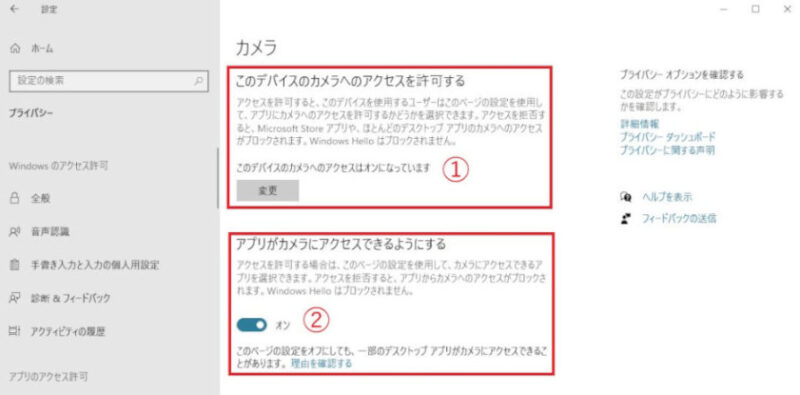
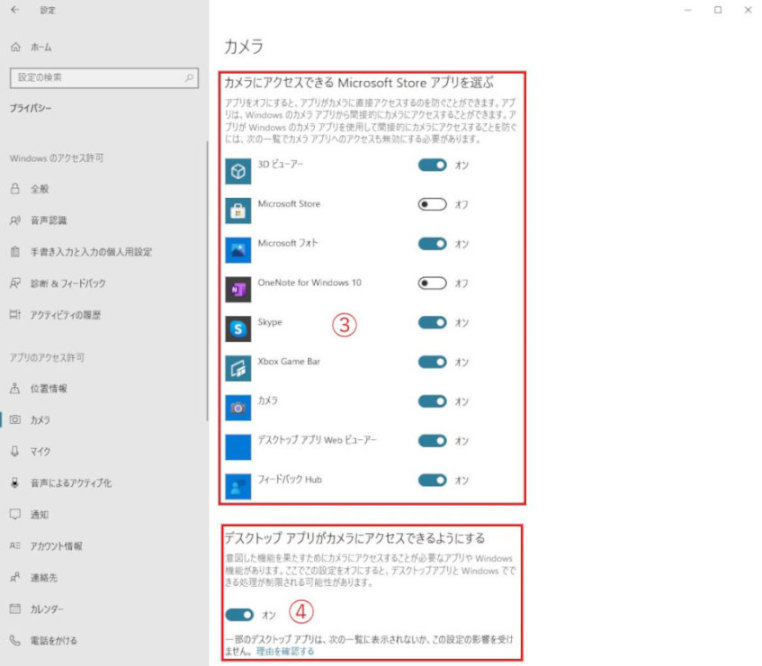
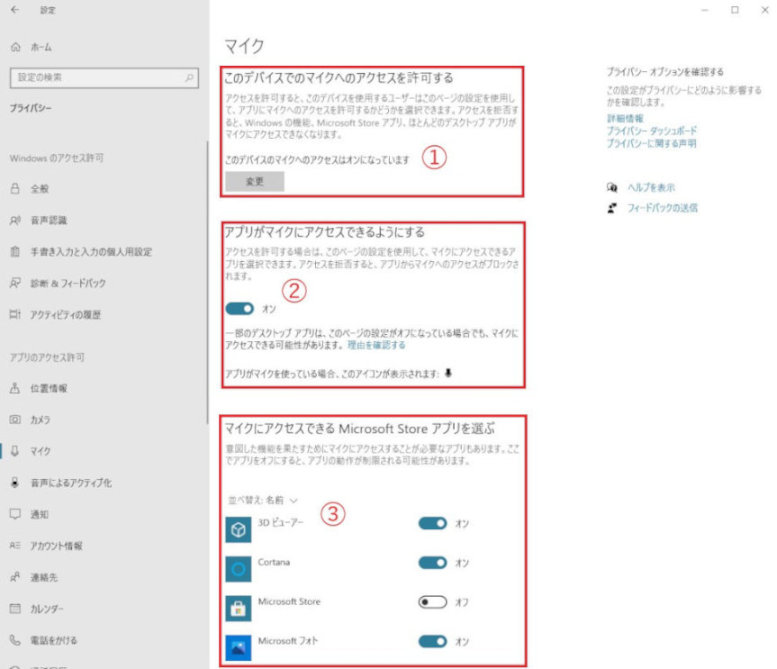

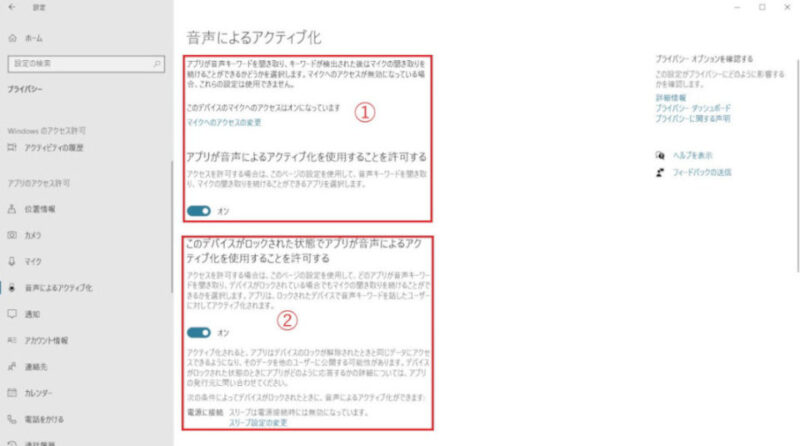
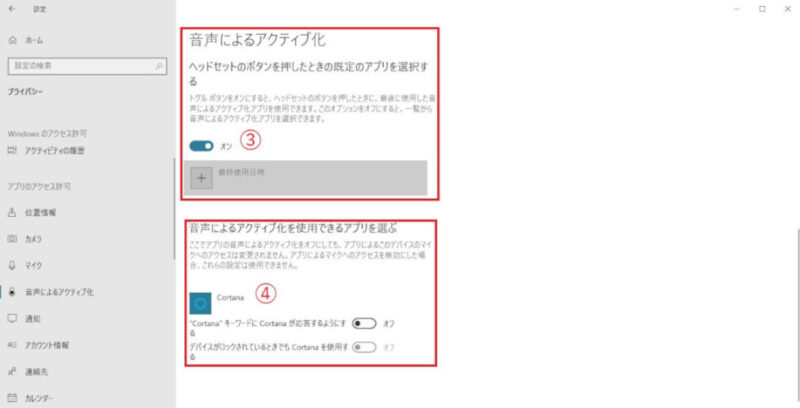
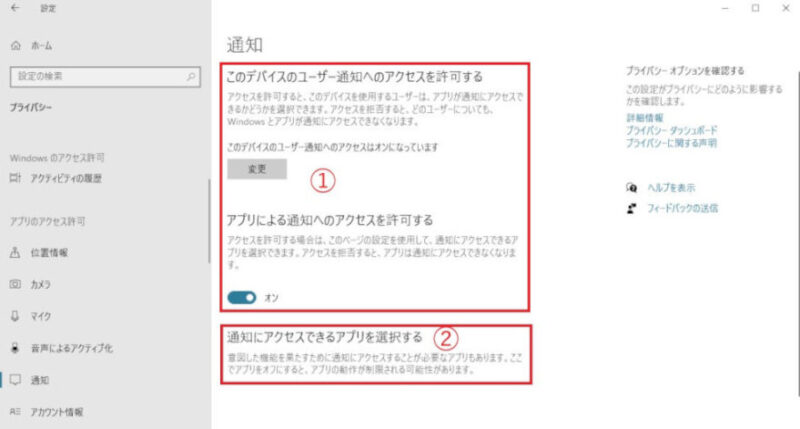

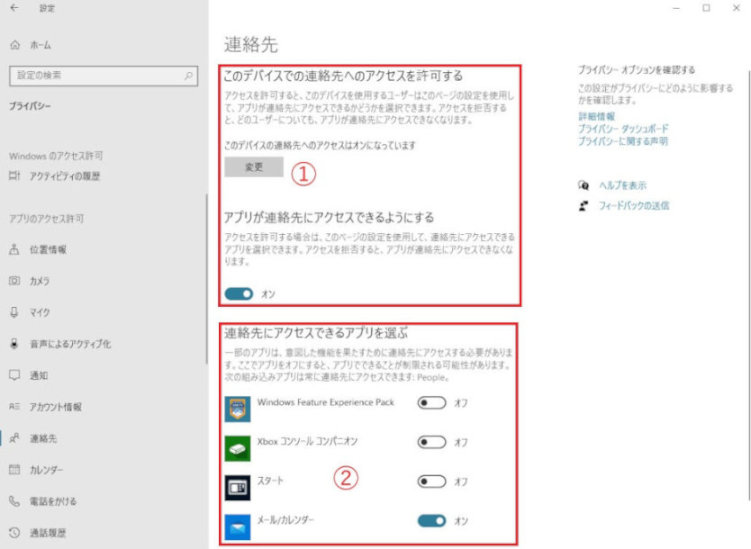
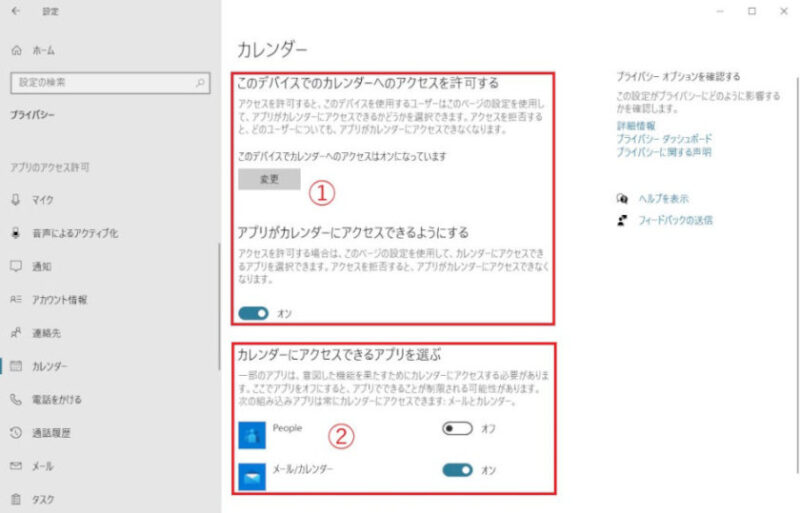
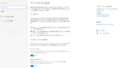
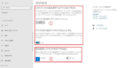
コメント