こちらではWindowsPCでファイル名を連番でリネームを行う事の出来るアプリ「リネーム君」をご紹介します、「Windowsのファイルやフォルダの名前変更方法」でWindowsの標準機能で連番で名前を変更する方法もご紹介しています、しかし今回ご紹介する様なアプリを使用すればより快適にリネームを行うことが出来ます、今回ご紹介するリネーム君は対応osがWindows XP/Me/2000/NT/98/95となっていてかなり昔のアプリです、しかし昔から現在までずっと使わせて頂いていますがWindows10でも問題無く動作しています、インストールは不要でシンプルな使いやすいアプリですね。
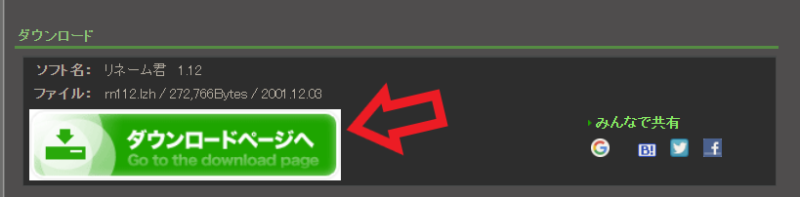
Vectorのこちらのページからダウンロードしてください、「ダウンロードページヘ」をクリックしてください。
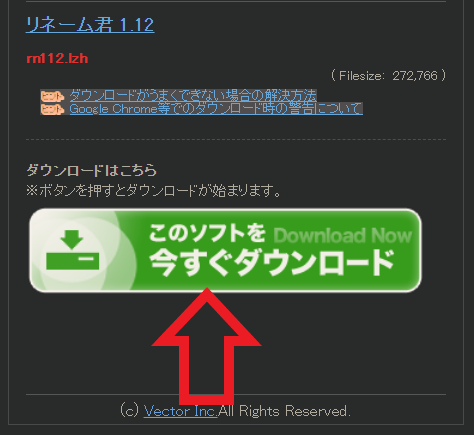
「このソフトを今すぐダウンロード」をクリックすると圧縮ファイルのダウンロードが始まります。
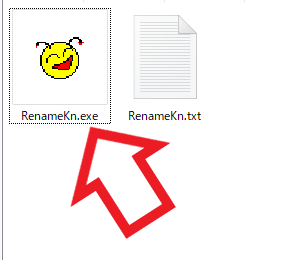
ダウンロードが終わったらファイルの解凍を行ってください、解凍方法が分からない方はこちらかこちらのページをご覧になってみてください、解凍すると画像の2つのファイルが展開されます、「RenameKn.exe」を開くとアプリが起動します、一度起動すると「RenameKn.ini」という設定ファイルが作成されます、アンインストールする時はこの3個のファイルをフォルダーごと削除するだけです。
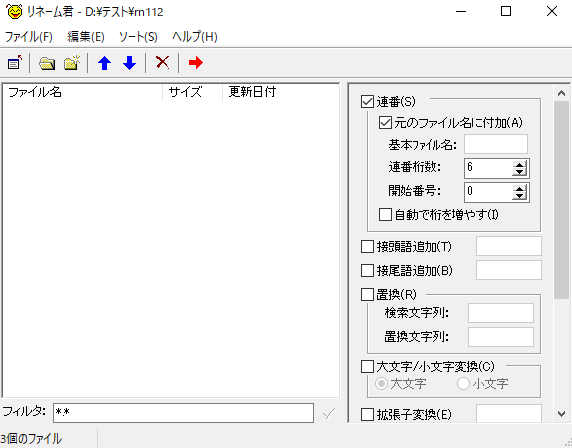
リネーム君はフォルダー内のファイルをまとめてリネームする事が出来るアプリです、リネーム君が開いたら上部メニューの「ファイル」からフォルダーを選択するか、対象のフォルダーをリネーム君にドラッグ&ドロップしてください。
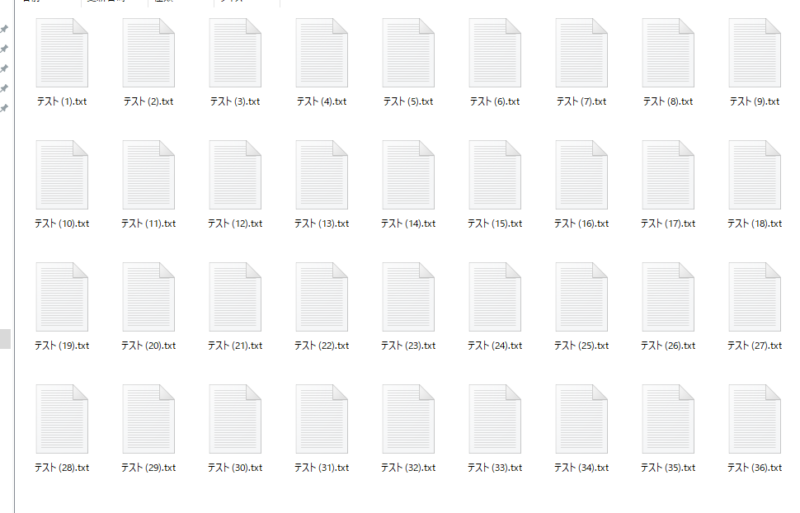
今回はこちらのテキストのフォルダーをまとめてリネームしたいと思います、(1)となっている連番を001といった形の連番に変更したいと思います。
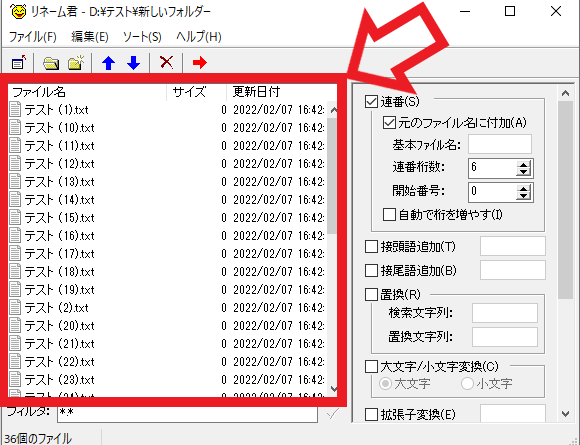
フォルダーを選択するとフォルダー内のファイル名が画像の様に表示されます、ファイルの並びを見て頂けると分かりますが(1)の次が(10)になっていますね、リネームを実行する前に順番に並び替えておきましょう、ファイルを選択して上部の↓↑ボタンで順番を変えられます、数が多くて面倒な場合は(1)~(9)までの1桁ファイル、(10)~(99)までの2桁ファイル、(100)~(999)までの3桁ファイルとフォルダーを事前に分けておくとリネームしやすいです、開始番号でどの数字から連番リネームするかは設定を行えます。
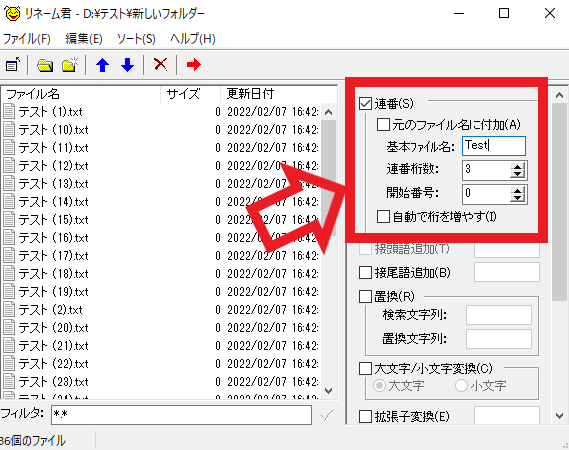
フォルダーが登録されたら次は連番の設定を行いましょう、上の画像の赤枠部分が連番設定です、「元のファイル名に付加」にチェックを付けると、元のファイル名の後に連番を付け加えることが出来ます、「基本ファイル名」は現在のファイル名を変更する場合に元となるファイル名です、ですので「元のファイル名に付加」をオンにしてあると使用出来ません、「連番桁数」は何桁の連番を使用するのかの設定ですね、上の画像だと3桁になっていますので000~といった感じになります、4桁に設定すると0000~となる訳ですね、「開始番号」は先程一桁のフォルダ、二桁のフォルダと分けておくと並べ替えなくてもリネームしやすいとご紹介しましたがそんな時に非常に便利な機能です、連番を何番から開始するかを設定できますので、例えば3桁の連番で開始番号を9に設定しておくと009から連番を開始できます、今回は「テスト(1).txt」を「Test001.txt」という感じの連番にリネームしたいと思います、ですので基本ファイル名をTestに、桁数を3に設定します。
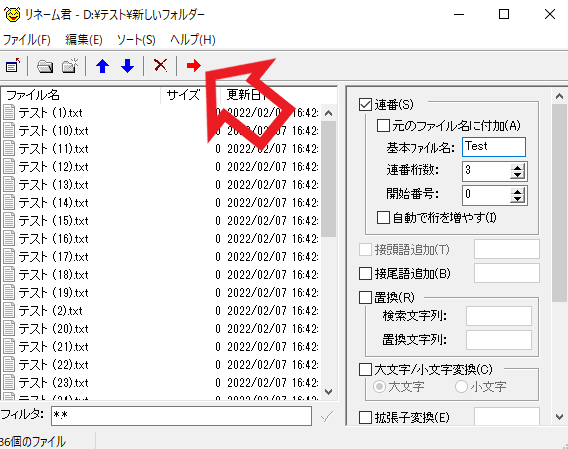
設定が終了したら上部メニューの「編集」からリネーム実行を選択するか、上部の→ボタンをクリックしてください、リネームが実行されます。
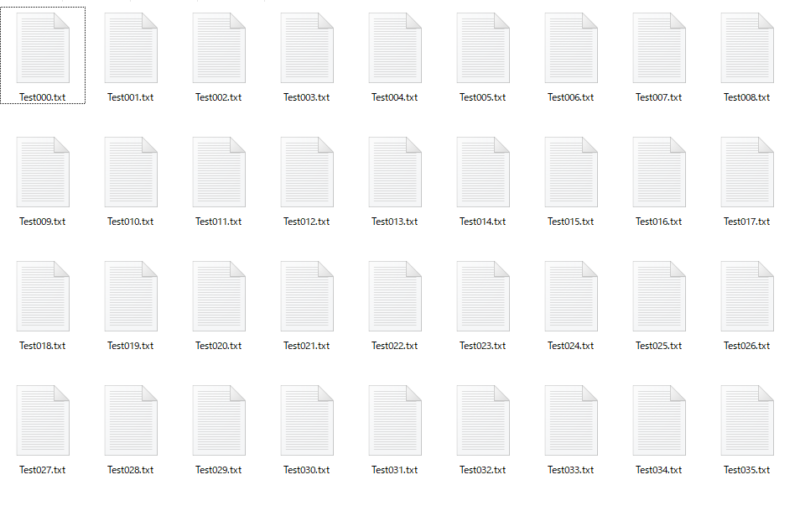
Test001~035.txtまでリネームを行う事ができました、Test 001といった具合に間にスペースを挿れたい時はファイル名の最後にスペースを入力しましょう、Test 【001】という感じにしたい場合は基本ファイル名を「Test 【」として、接尾語追加にチェックを付けて「】」と入力してリネームを行ってください、また「元のファイル名に付加」にチェックを付けず、「基本ファイル名」も空白にすることでファイル名を「001」の様な連番だけにする事も可能です。

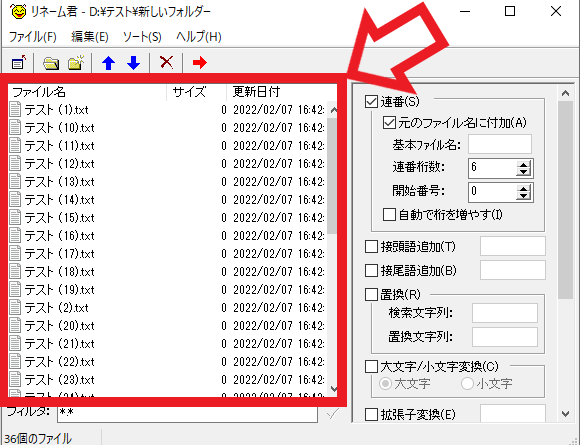
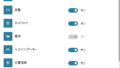
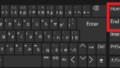
コメント