こちらではWindows11でアプリの通知をオフにする設定方法をご紹介します、アプリによっては通知の頻度が高くて邪魔に感じる場合もありますよね、しかし通知をオフにしたくても設定項目がないアプリもあったりします、そこで今回はWindows11の設定からアプリの通知をオフにする方法を確認してみたいと思います、注意点としてはアプリからの通知をオフにしてしまいますので、そのアプリからの通知がすべて表示されなくなる点ですね、例えば「NVIDIAのAlt + Z通知を非表示に設定する」でご紹介したNVIDIAのGeForce Experienceですが、ご紹介している通り通知の種類毎にオン-オフを切り替えることが出来ます、この様にアプリで通知の種類ごとに設定を行える場合はこちらがオススメです、アプリに通知設定が無い場合やアプリの通知すべてをオフにしたい、そんな場合は今回の方法を試して見られて下さい、ちなみに通知をオフにする応答不可モードについては「Windows11の集中モードは応答不可モードに名前が変更」でご紹介しています、よろしければご覧になってみて下さい。
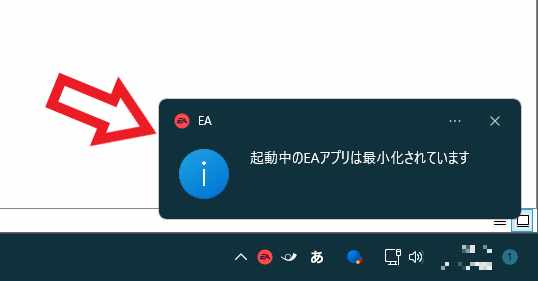
では通知をオフにする設定を行ってみましょう、前回ご紹介したElectronic Artsの新ゲームプラットフォーム「EA App」ですが、アプリを最小化すると上の画像の様に通知が表示されます、最小化する度に表示されてしまって結構邪魔なのですが通知をオフにする設定が見当たらないんです、そこで今回はこちらを例に通知が表示されないようにオフに設定してみたいと思います。
表示された通知からオフにする
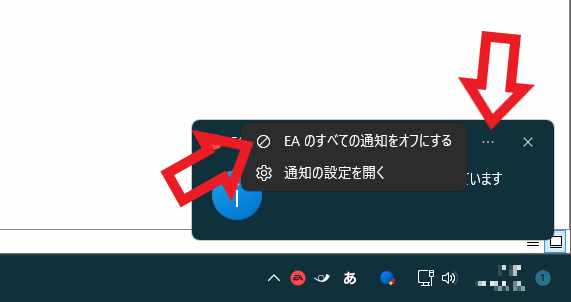
まずは表示された通知からオフにする方法です、通知の右上の「…」ボタンをクリックしてください、メニューが表示されますので「○○のすべての通知をオフにする(〇〇にはアプリ名が入ります)」をクリックします、これでオフにしたアプリからの通知は表示されなくなります、アプリの通知をオンに戻したくなった場合は、こちらの通知設定からオンに切り替えてください。
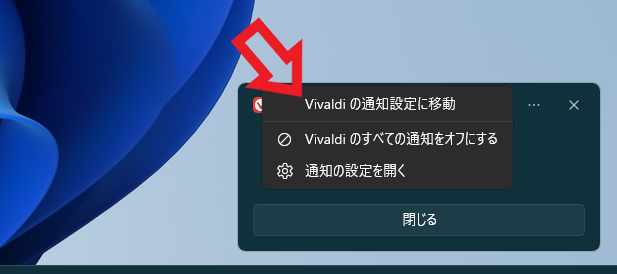
ちなみにアプリによってはアプリの通知設定に移動する事が出来たりもします、例えば上の画像はこちらでもご紹介しているブラウザのVivaldiの通知ですが、「…」ボタンをクリックすると「Vivaldiの通知設定に移動」というメニューが表示されます。
Windows11の通知設定からオフにする
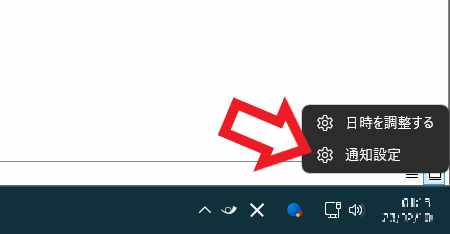
次はWindowsの通知設定から通知のオン-オフを切り替えてみましょう、タスクバーの右端の日時が表示されている箇所を右クリックしてください、メニューが表示されますので「通知設定」をクリックします。
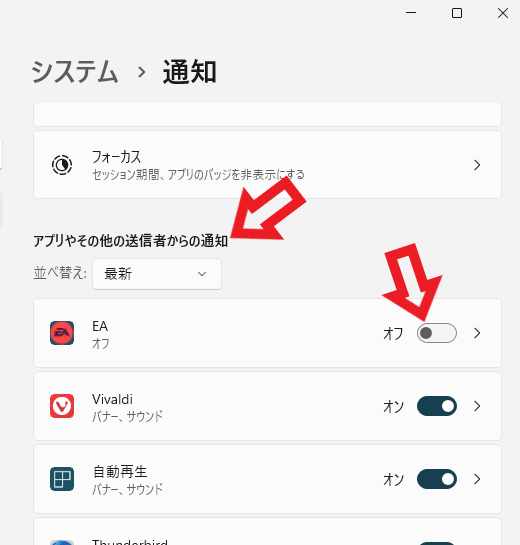
通知の設定画面が開きますので「アプリやその他の送信者からの通知」を御覧ください、こちらの一覧から目的のアプリを探します、あとは右側のスイッチでオン-オフを切り替えるだけですね、通知を非表示にする場合はオフに設定してください。

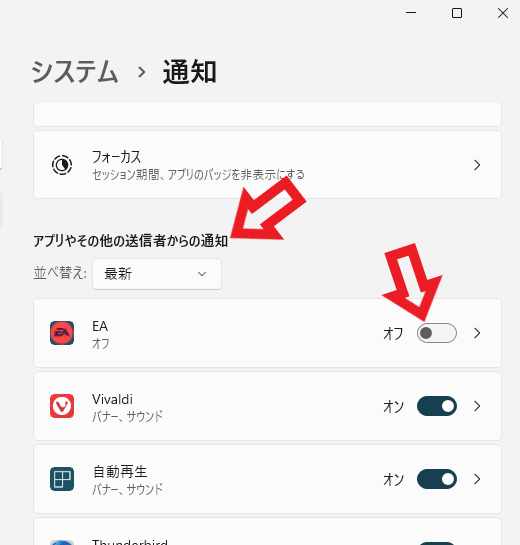
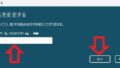
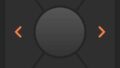
コメント