こちらではWindows11でPCの名前(デバイス名)を変更する方法をご紹介します、PCにはそれぞれ見分けが付くようにデバイスの名前が付いています、例えば「Microsoftアカウントからデバイスを切り離す方法」では、Microsoftアカウントと関連付けされたデバイスを削除する時に、デバイス名でどのPCなのかを判断する事が出来ましたよね、今回は現在設定されているデバイス名をWindows11で確認する方法と、別のデバイス名に変更する方法を確認してみたいと思います、ちなみにPC名を変更するには一度PCを再起動する必要がありますので、デバイス名の変更は何も作業をしていない時に行って下さい。
PCの名前(デバイス名)の確認方法
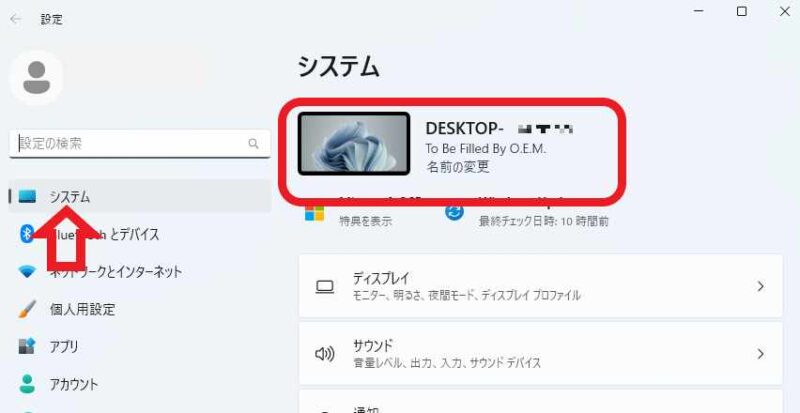
まずは現在のデバイス名の調べ方を確認してみましょう、スタートメニューやすべてのアプリから「設定」をクリックして設定画面を表示して下さい、キーボードの「Windowsキー + Iキー」でも設定画面を開けます、設定画面が開いたら左側のメニューから「システム」をクリックしてください、あとは右側のシステムの設定画面の一番上にデバイス名が表示されています、上の画像の赤枠で囲われている箇所がデバイス名ですね。
PCの名前(デバイス名)を変更する方法
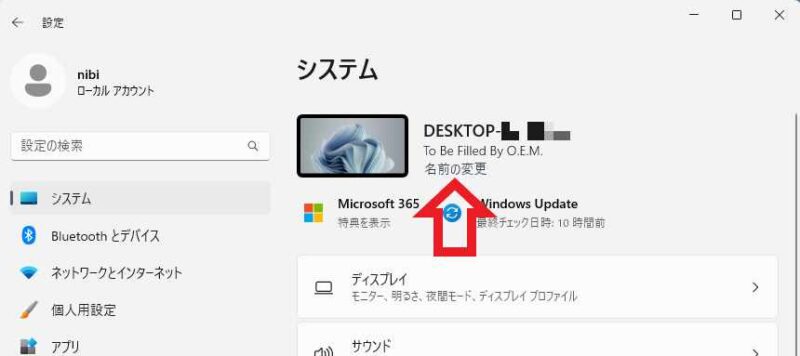
次はデバイス名を別の名前に変更する方法の確認です、上記でデバイス名を「システムの設定画面」から確認しましたが、デバイス名の下に「名前の変更」という項目があります、強調表示などはされていないですのでちょっと分かりにくいですね、こちらの「名前の変更」をクリックしてください。
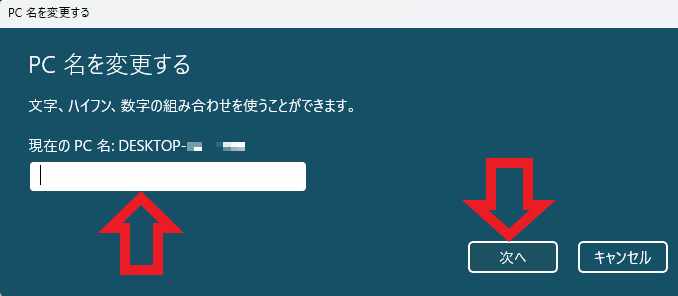
「名前を変更する」のウィンドウが開きますので、「現在のPC名:〇〇〇〇」の下のボックスに新しいPC名(デバイス名)を入力してください、今回は「DESKTOP-NAME1」と変更してみたいと思います、PC名を入力出来たら「次へ」ボタンをクリックして進めましょう。
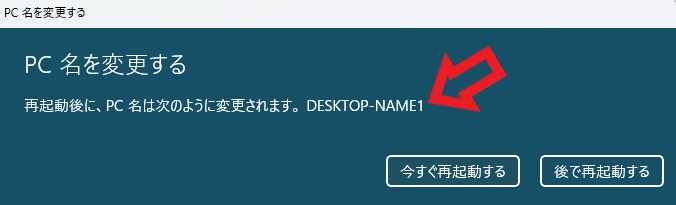
PC名の変更を適用するにはPCを再起動する必要があります、「今すぐ再起動する」ボタンをクリックするとPCの再起動が始まって、再起動後には新しいPC名に変更されています、なにか作業中の場合は「後で再起動する」ボタンをクリックして、作業が終わった後に手動でPCを再起動してください。
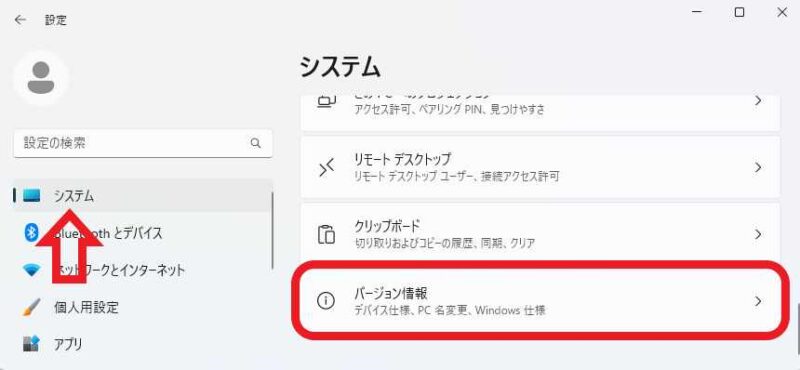
ちなみにデバイス名の確認や変更は設定画面の「バージョン情報」からも行えます、設定画面を開いたら左側のメニューから「システム」をクリックしてください、次に右側のシステムの設定画面から「バージョン情報」の項目をクリックしましょう、バージョン情報の項目は一番下の方にあります。
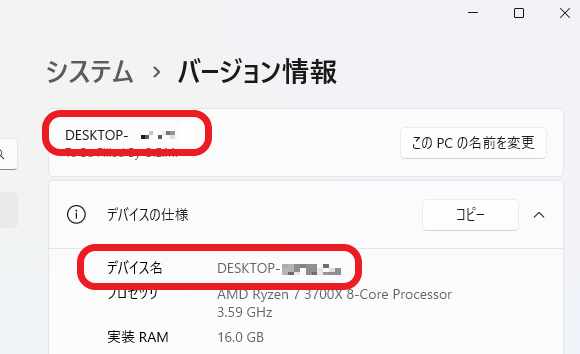
バージョン情報の画面が開いたら一番上にデバイス名が表示されています、「デバイス名の仕様」の項目の「デバイス名」からも確認出来ますね。
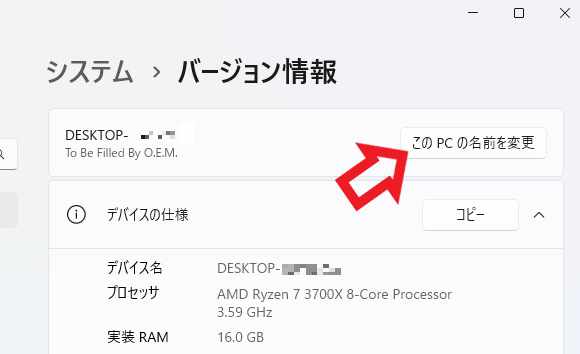
名前の変更は一番上のデバイス名の右側に「このPCの名前を変更」ボタンがありますので、こちらをクリックして先程と同じ様に名前の変更作業を行って下さい。
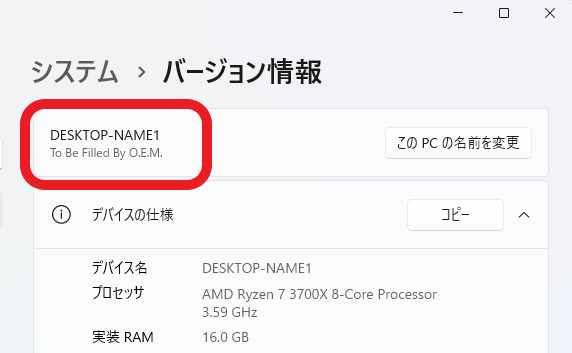
最後はPC再起動後にデバイス名が変更されているか確認してPC名の変更は完了ですね。

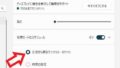
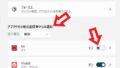
コメント