こちらではVivaldiのカレンダー機能を試してみたのでご紹介のPart7です、前回「Vivaldiのカレンダー機能を試してみました Part6」ではVivaldiのカレンダーにオンラインアカウントを追加する方法として、例としてGoogle カレンダーのアカウントを追加してみました、今回はその追加したオンラインカレンダーの同期のオンオフや、カレンダー毎の非表示/非表示の切り替え方法を試してみたいと思います。
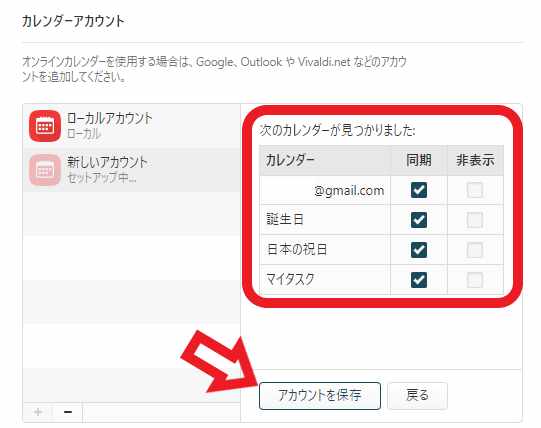
上の画像は前回オンラインアカウントを追加した際に最後に表示された画面ですね、「次のカレンダーが見つかりました」の箇所からカレンダー毎に「同期」と「非表示」を設定出来ます、「同期」はチェックを付けたカレンダーの同期がオンに、「非表示」はチェックを付けたカレンダーが非表示になります。
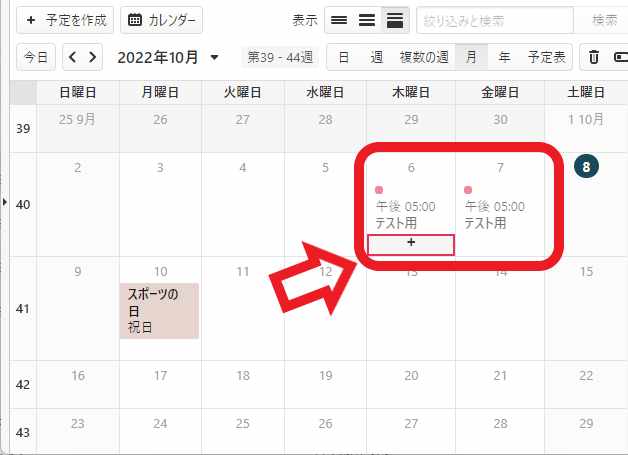
まずは「同期」機能の確認をしてみましょう、オンラインカレンダーの「同期」を有効にしているとカレンダーの予定を同じ状態に保つ事が出来ます、例えばこちらはVivaldiのカレンダーですが6日と7日に予定が登録されていますね。
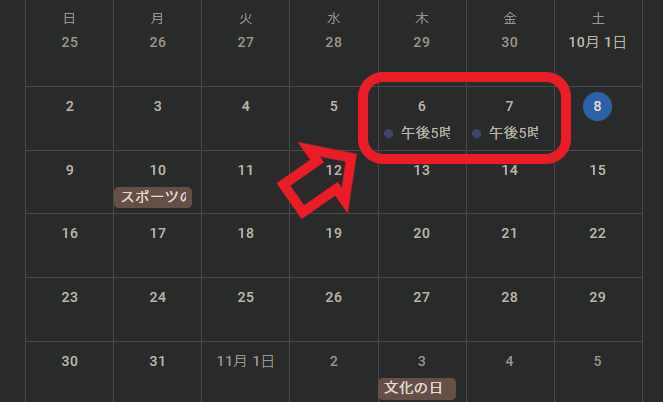
そしてこちらが「同期」が有効化された状態のGoogle カレンダーです、同期が有効な状態ですのでこちらにも6日と7日に予定が登録された訳です、この様に両方のカレンダーで予定を同じ状態に保つ機能が同期機能ですね。
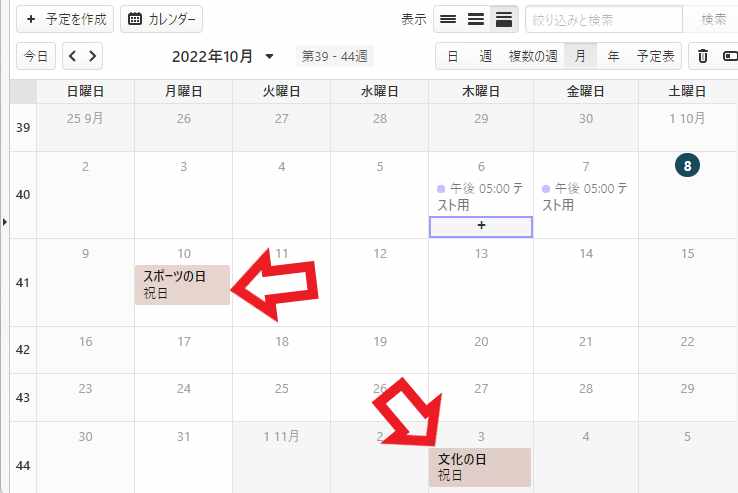
次は「非表示」の確認をしてみましょう、上の画像のVivaldi カレンダーには祝日が表示されていますよね、これは前回Google カレンダーのアカウントを追加した時に、「日本の祝日」というカレンダーを表示したのが原因です。
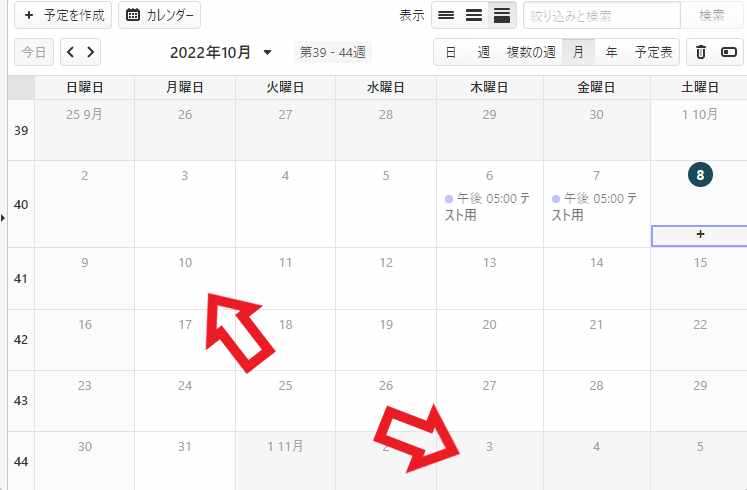
ですので「日本の祝日」カレンダーを非表示に設定すると、上の画像の様にそのカレンダーの予定だけカレンダー上から見えなくする事が出来ます、非表示設定はカレンダー毎の設定ですので、人に見られたくない予定などは最初から専用のカレンダーを作成しておくと扱いやすいですね。
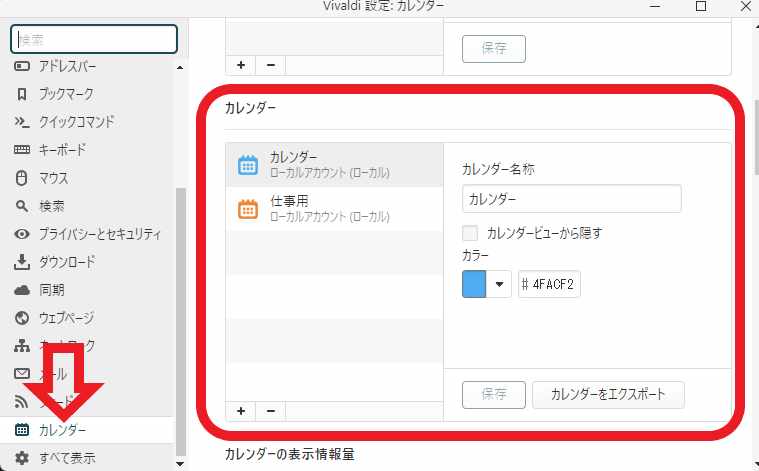
次はカレンダーの「同期」と「非表示」の設定方法を確認してみましょう、Vivaldiの設定画面を開いたら左側のメニューから「カレンダー」をクリックします、次に右側のカレンダーの項目を御覧ください、オンラインカレンダーの「同期」と「非表示」の設定はこちらから行います。
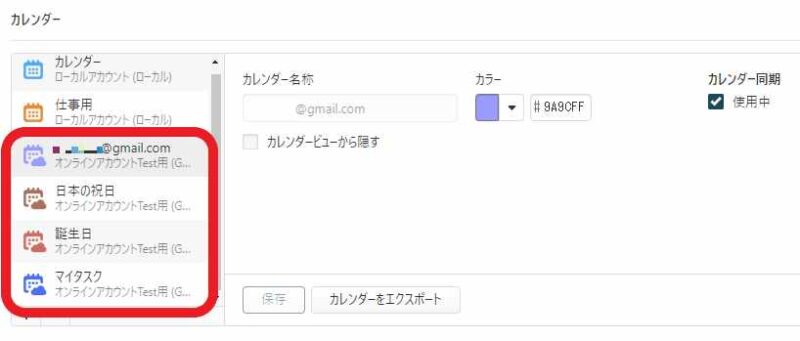
まずは「同期」と「非表示」の設定を行いたいオンラインカレンダーを、上の画像の赤枠箇所から選択してください、ここでは「日本の祝日」の設定を変更してみたいと思います。
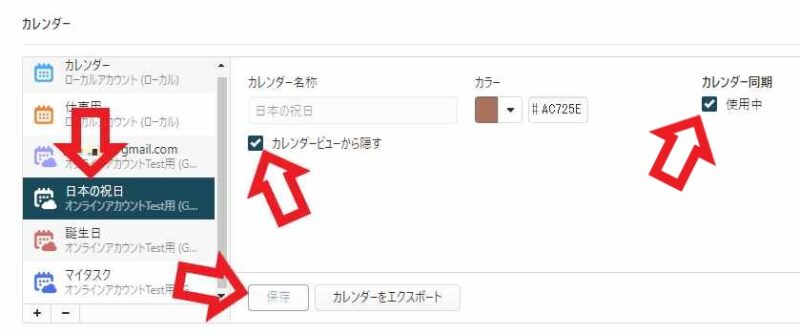
カレンダーを選択したら同期と非表示の設定を変更します、同期の設定変更は「カレンダー同期」で行います、チェックをつけると同期がオンに、チェックを外すと同期がオフの状態ですね、非表示の設定は「カレンダービューから隠す」から行います、チェックを付けるとカレンダーは非表示に、カレンダーを表示したい場合はチェックを外して下さい、最後に「保存」ボタンをクリックしたら完了です。
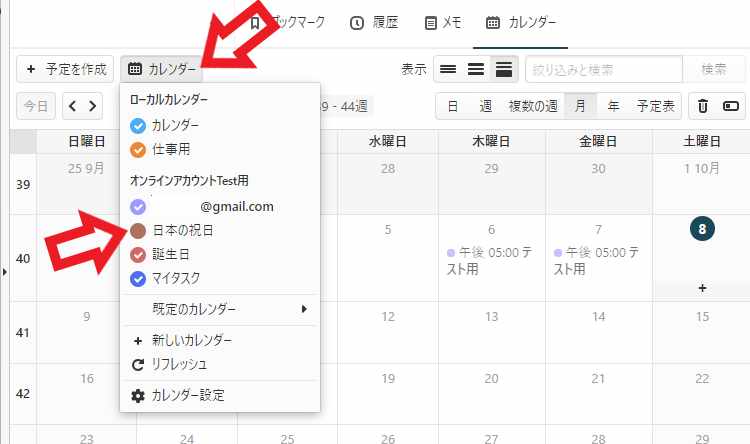
ちなみに非表示の設定はカレンダータブからも行えます、カレンダーをタブで開いたら左上の「カレンダー」ボタンをクリックして、非表示にしたカレンダーをクリックしてチェックを外して下さい、これでチェックを外したカレンダーの予定を非表示にする事が出来ます、非表示を解除したい場合はもう一度クリックしてチェックを付けましょう。



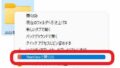
コメント