今回ご紹介するのはブラウザのVivaldiをご紹介いたします、若干マイナーな感じもしますが私のお気に入りブラウザとなってます、色々手の届くカスタマイズ性に、個人的には結構軽めのブラウザだと思っています、こちらは元OperaのCEOが立ち上げたVivaldi Technologies社が開発したブラウザです、なのでOperaに似ているらしくOperaを使用していた人にも合うと紹介されてたりしますね、残念ながら私はOperaはそんなに触ったことがないのですがVivaldiと似てるのなら合いそうな気もしますね、個人的には軽さもですがタブの操作方法などが便利だと感じています、興味のある方は是非試して見られて下さい。
インストール
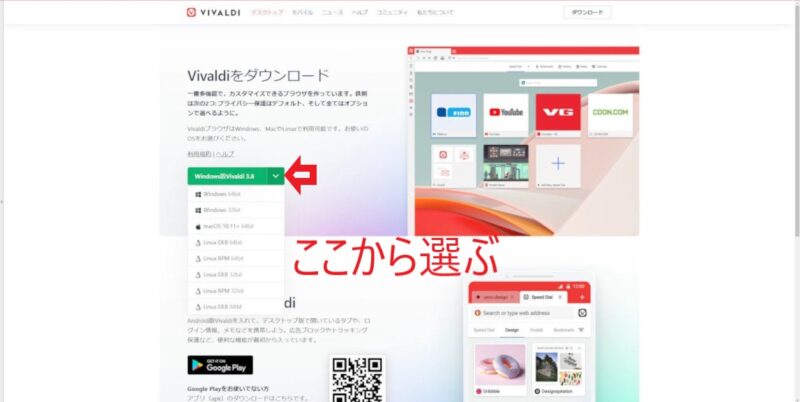
https://vivaldi.com/ja/download/
まずはこちらから本体をダウンロードしましょう、今回はWindowsの64bitをダウンロードしています、御自分に合ったものを選択しましょう。
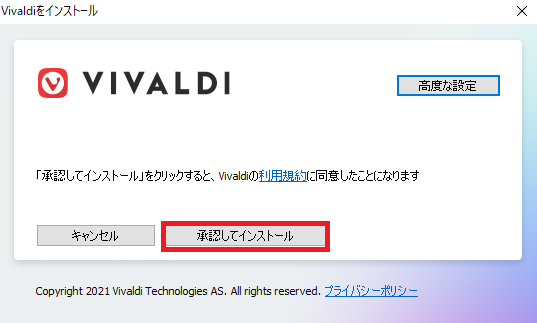
ダウンロードしたファイルを開くとインストーラーが起動します、青色の利用規約から確認して大丈夫なら承認してインストールをクリックしましょう。

インストールが始まります、かなり速い速度で終了しますので待ちましょう。
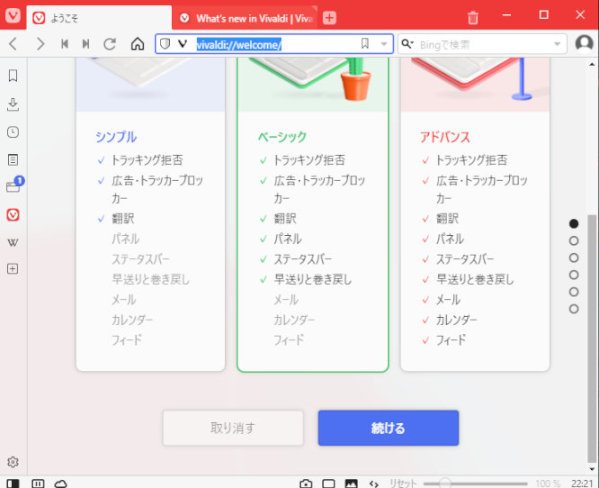
こちらがインストール後に表示される画面になります、それぞれシンプル、ベーシック、アドバンスから選ぶことが出来ます、これは設定ごとに3つのオプションに分かれている形ですね、選んでもいいですし自分で好きに弄ってもいいです、とりあえず下から続けるをクリックしてインストールは終了になります。
オススメの初期設定
こちらはあくまでも個人的なここ弄ると使いやすいと思うオススメの設定になります、かなり色々とカスタマイズが出来ますので御自分にあった設定を見つけて見て下さい、まず最初にカスタマイズするのは左側にあるサイドパネルです、設定から行うのですが設定は左上のVのマークから行うことが出来ます、左上のVマークをクリック→設定をクリックしてください。
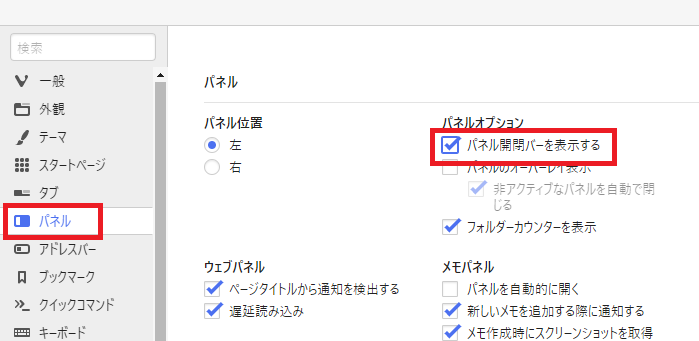
設定が開いたら左のメニューからパネルを選択します、右のパネルオプションからパネル開閉バーを表示するにチェックをいれます。
すると画像のように左のサイドパネルがクリックで開閉可能になります、左が閉じている状態で右が開いた状態ですね、開閉パネルではなくブックマークやダウンロードといった各ボタンをクリックして出しっ放しでも使用できます、左の開閉パネルで要らない時は片付けておきましょう。
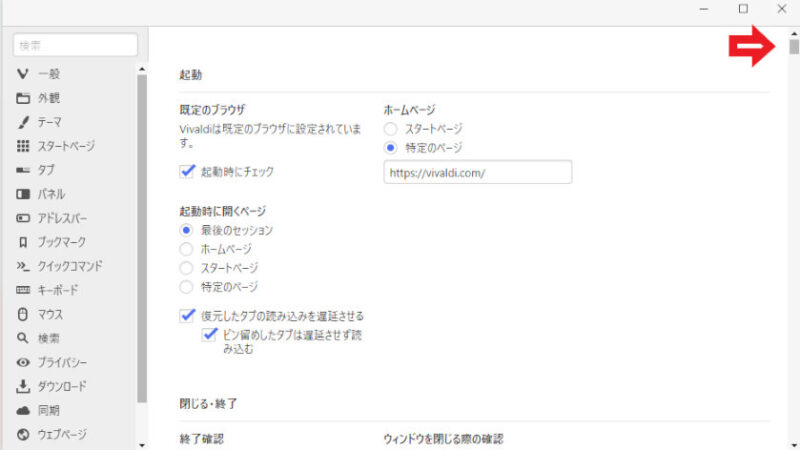
こちらは設定項目なのですが左のメニューから見るだけでもかなり色々カスタマイズ出来ます、右は左のメニューから全てを選んだ状態です、右上の矢印を見て頂ければ分かりますが下までスクロールするだけで大変な量の設定が行えますので是非色々自分仕様にカスタムしてみてください、私は初期設定が使い勝手よくて上記のパネルなど細々とした部分を弄って使わせて貰っています。
便利な機能
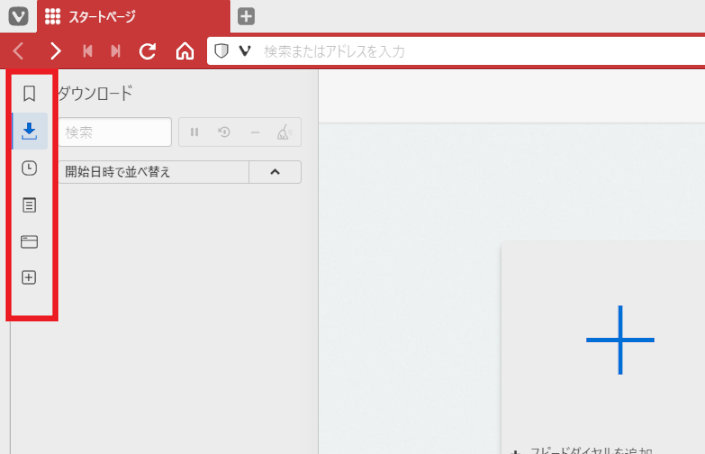
こちらでは便利な機能のご紹介です、まずは上記で開閉できるようになったサイドパネルのご紹介ですね、こちらは上からブックマーク、ダウンロード、履歴、メモ、ウィンドウ、ウェブパネル追加となっています、ブックマーク、ダウンロード、履歴、はそのままですので省きますね、メモは付箋アプリに似てますね、メモを取ったりスクリーンショットやファイルの添付など出来ます、またネットを見ていてコピペしてメモにコピーしたりも出来ます、気になる単語などはメモにコピーしておけばメモ項目に残るので後で確認できますね、ウィンドウでは複数のタブを管理する事が出来ます、開いているタブだけではなく今までの閉じたタブも表示されているので結構便利です。
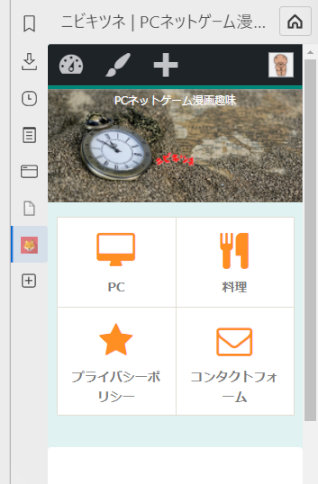
最後のウェブパネル追加はこの様な感じですね、ご覧のように追加したサイトをサイドパネルに表示する事が出来ます、よく開くサイトや現在開いているサイトを登録出来ますしURLを入力することでも登録出来ます、また開いているサイトで右クリックをしてページをウェブパネルに追加をクリックでも追加出来ます、例えばツイッターなどを確認したい時などはツイッターのページを登録しておけばすぐ確認出来ますね、あとはニュースサイトの確認やお天気サイトなども登録しておくと便利です、ちょっとした更新チェックにも便利ですね、またサイドパネルは端にマウスポインターを合わせると横にサイズを調整出来ますので広げることも可能です、要らなくなったウェブパネルは右クリックでメニューから削除出来ます。
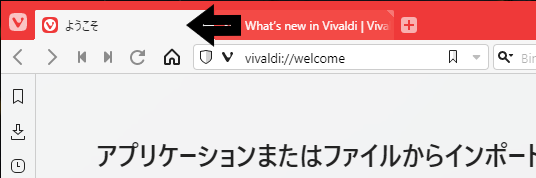
こちらは便利なタブ操作ですね、ご覧のように2つタブが開いています、右側のタブを左側のタブにドラッグ&ドロップしてみましょう。
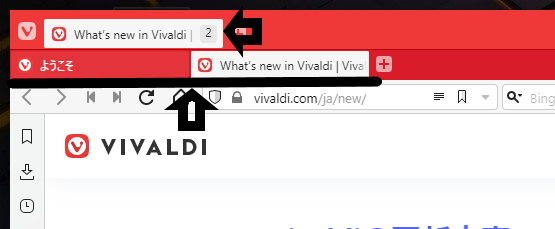
するとこの様に上に2つのタブが合体して2と表示されています、そしてその下に2つのタブが表示されています、タブの中にタブを収納して閉まってるわけですね、この下のタブは格納されているタブをクリックすると表示されます、格納されている数は画像のように数字で表示されます、また元に戻したい場合には下のタブを上の何も無い場所にドラッグ&ドロップする事で戻すことが可能です。
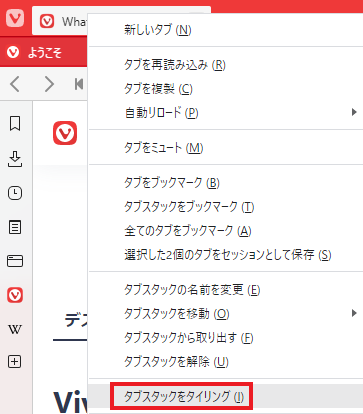
またそのタブを右クリックしてメニューからタブスタックをタイリングをクリックしてみて下さい。
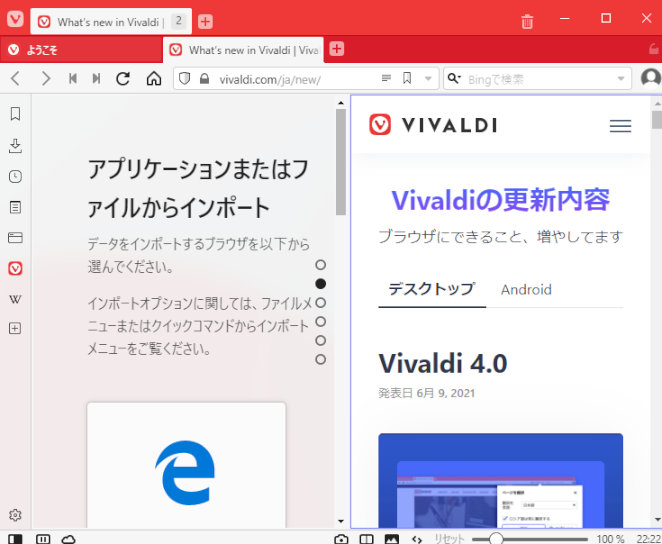
この様に分割表示する事が可能になっています、3個の場合は3分割されます、解除する場合には同じく右クリックのメニューからタブスタックのタイリングを解除をクリックで解除できます。
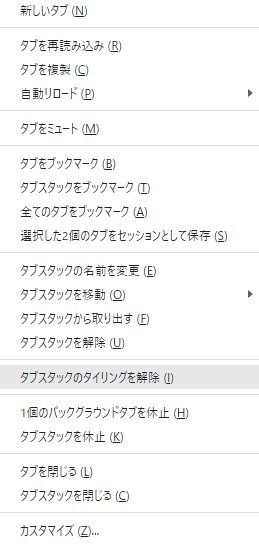
こちらタブを右クリックで表示されるメニューですがかなり色々出来ます、タブの複製ですとかタブからブックマーク系も豊富ですね、こちらタブが一個でしたの表示されてませんが右や左にあるタブを全部閉じるなどもよく使わせて貰っています。
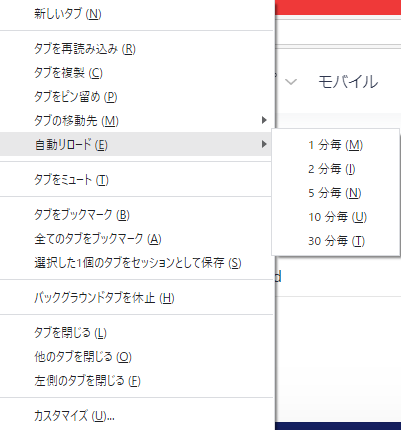
またタブのピン留便利ですしこちらの自動リロードもサイトによっては便利です、時間指定を指定するとその時間毎にリロードしてくれます。
まとめ
以上Vivaldiをご紹介させて頂きました、かなり便利なブラウザですので是非試して見られて下さい、またVivaldiにお引越しの際はこちらのブラウザのブックマークの引っ越し方法や、ブラウザの同期でデバイス間での設定同期も宜しければご覧になってみて下さい。

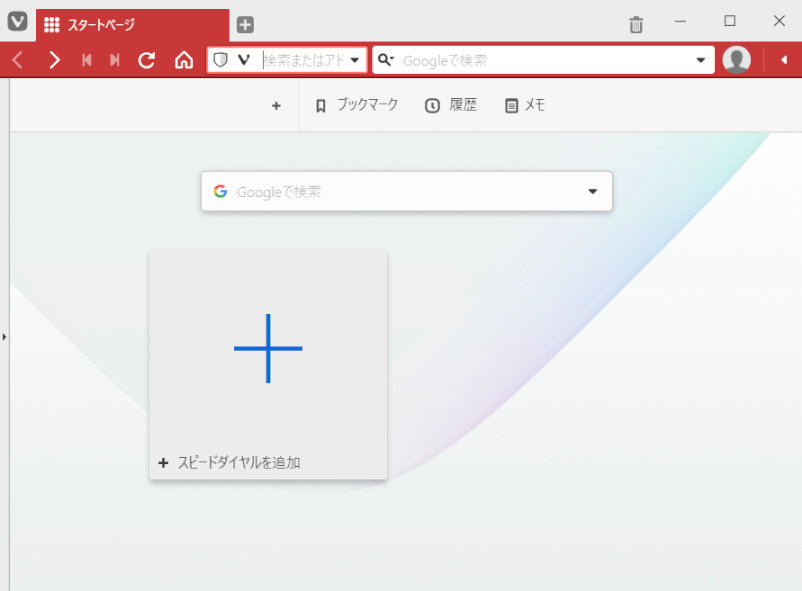

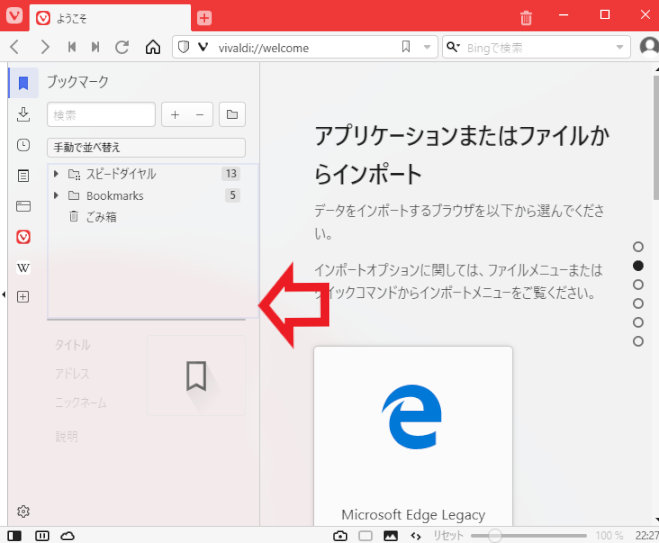
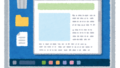
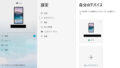
コメント