こちらではWindows11の言語機能を追加でインストールする方法をご紹介します、前に「Windows11の音声入力で他の言語を使用する方法 Part1」で新しい言語を追加する方法をご紹介しましたが、こちらの「Windows11の音声入力で他の言語を使用する方法 Part2」でご紹介したように、新しい言語をインストールする際に「オプションの言語機能」を選択してインストールすることもできます、今回はこの様にインストールしなかった言語機能を、後で追加でインストールする方法を確認してみたいと思います。
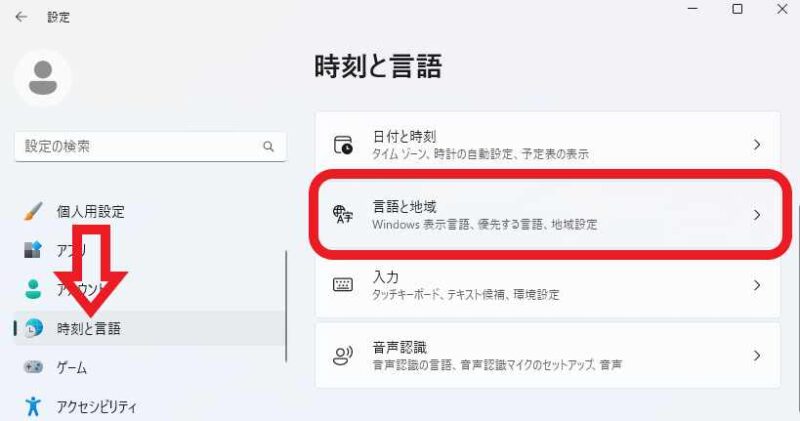
まずはWindows11の設定画面を開いてください、スタートメニューやすべてのアプリから「設定」をクリックします、キーボードのショートカットキーで開く場合は「Windowsキー + Iキー」を入力してください、設定画面が開いたら左側のメニューから「時刻と言語」を選択します、次に右側から「言語と地域」の設定項目をクリックして開いてください。
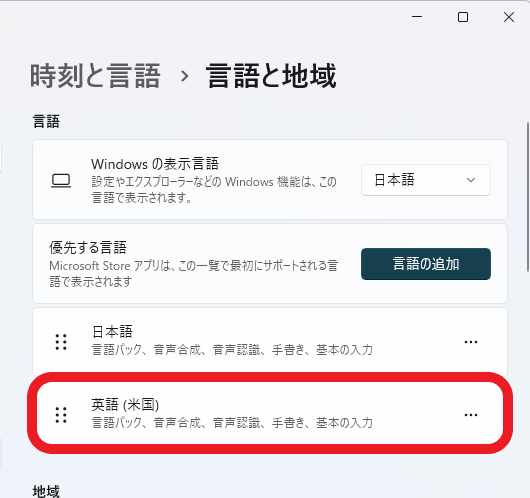
言語と地域の設定画面が開いたら「優先する言語」の下をご覧になってみてください、こちらに現在インストールされている言語が表示されていると思います、今回は上の画像の「英語(米国)」の言語機能を追加でインストールしてみたいと思います。
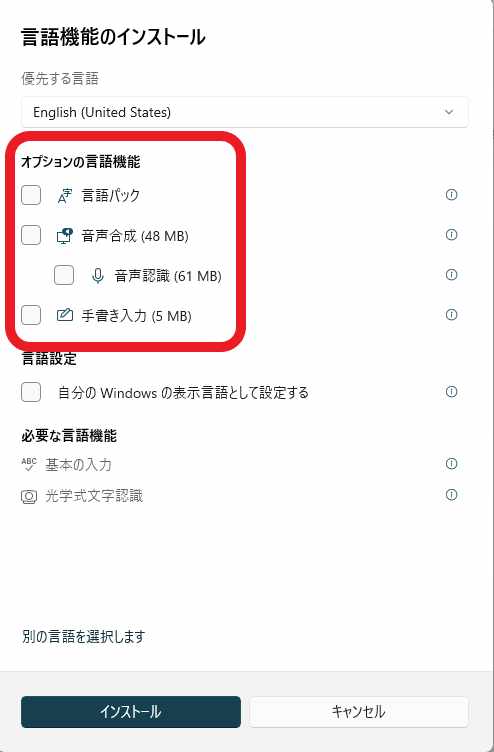
ちなみにこちらの「英語(米国)」は言語機能のインストールの時に、「オプションの言語機能」の「言語パック」以外のチェックを外した状態でインストールしてあります、この状態だと言語機能の基本の入力と言語パックだけがインストールされる状態ですね。
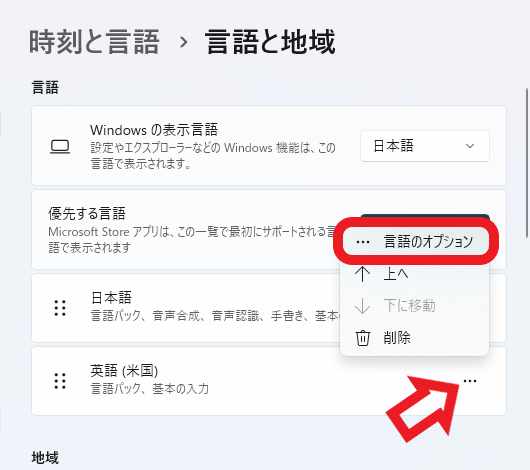
では追加で言語機能をインストールしてみたいと思います、まずは目的の言語の右側に「…」ボタンが」ありますのでクリックしてください、メニューが表示されたら「… 言語のオプション」をクリックします。
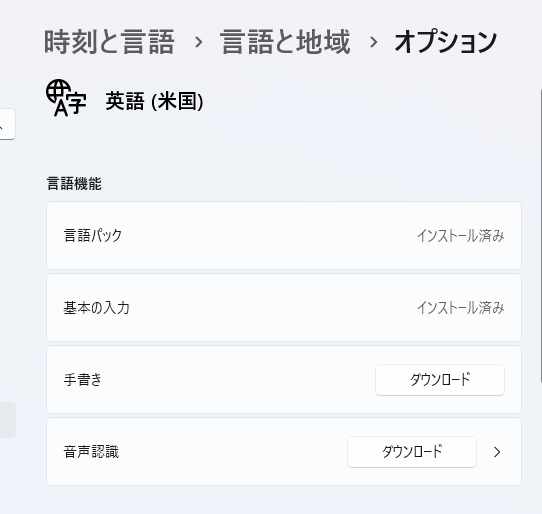
選択した言語のオプション画面が表示されますので、「言語機能」という項目をご覧になってみてください、「言語パック」「基本の入力」「手書き」「音声認識」という項目があると思いますが、「言語パック」と「基本の入力」はインストール済みになっていますね、言語インストール時にインストールしなかった「手書き」と「音声認識」を見てみると、「ダウンロード」というボタンが表示されていると思います、こちらのダウンロードボタンをクリックする事で追加で言語機能をインストールする事が出来ます。
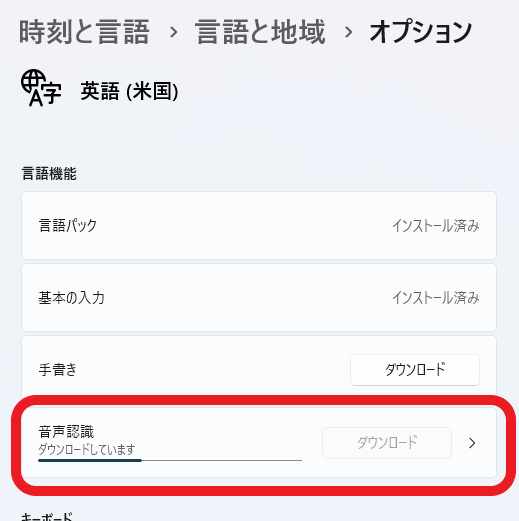
試しに音声認識の「ダウンロード」ボタンをクリックしてみます、すると上の画像の様に音声認識のダウンロードとインストールが始まりますので、あとは終了するまで待つだけですね。

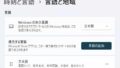
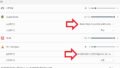
コメント