こちらではVivaldiのメール機能のアカウントの追加と削除方法についてご紹介します、前回は「Vivaldiのメール機能にgmailを追加してみる」で最初のメールアカウントとしてgmailを追加してみましたが、今回は2個目からのメールアカウントの追加方法と、追加したアカウントの削除方法を確認してみましょう。
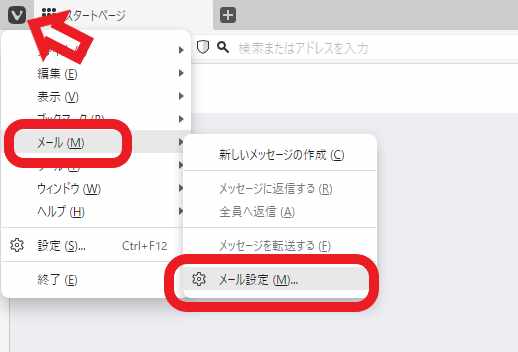
前回はメールパネルの「最初のメールアカウントを追加」からメールアカウントの登録を行いましたが、「最初のメールアカウントを追加」はメールアカウントが1個も追加されていない状態でないと表示されません、そこで2個目からは「メール設定」からメールアカウントの追加を行います、勿論1個目のアカウントもこちらか追加する事も出来ます、では「メール設定」を開いてみましょう、Vivaldiを開いたら左上の「V」ボタンをクリックしてメニューを開いて下さい、メニューの「メール」にマウスのポインターを合わせて「メール設定」をクリックします、「メール」はVivaldiの設定で「メール、カレンダー、フィード機能を有効にする」にチェックを付けて、メール機能を有効化している時のみ表示されます。
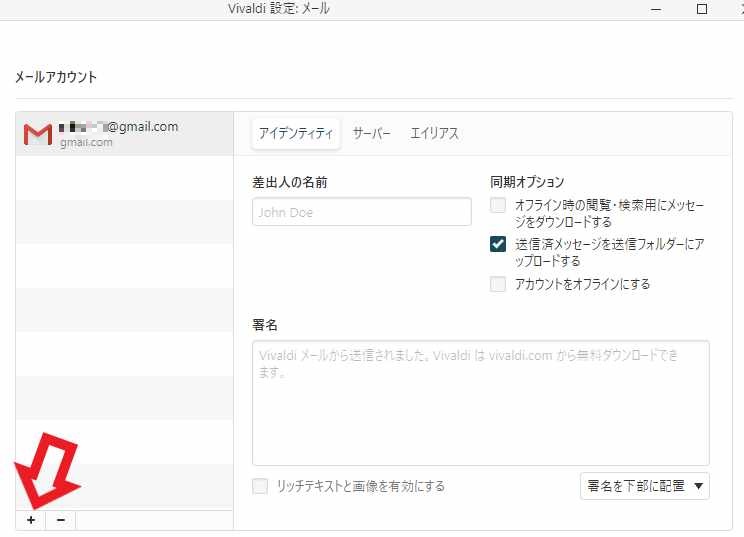
Vivaldiのメールの設定画面が開きますので、「メールアカウント」の項目からアカウントの追加を行ってみましょう、「アカウントを追加」ボタンをクリックしてくださ、上の画像の「+」マークのボタンですね。
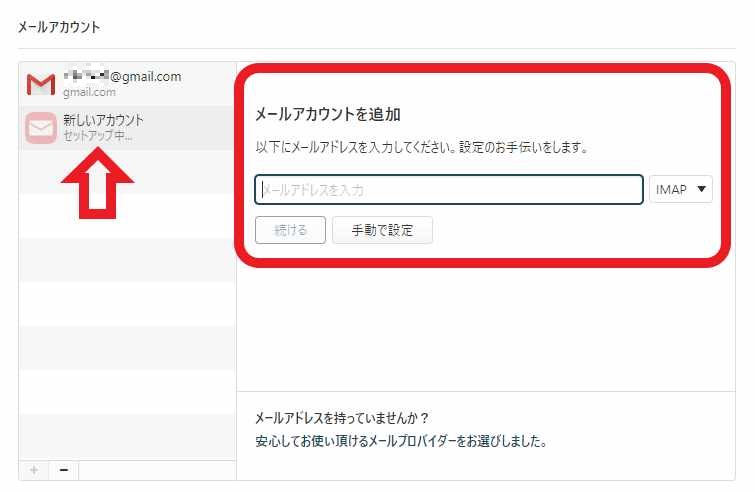
「新しいアカウント」のセットアップが始まります、ここからは前回と一緒ですね、「メールアドレスの入力」を行い、「IMAP」か「POP3」を選択して「続ける」ボタンをクリックします、サーバー設定を自動で取得出来ない場合は手動で設定してください。
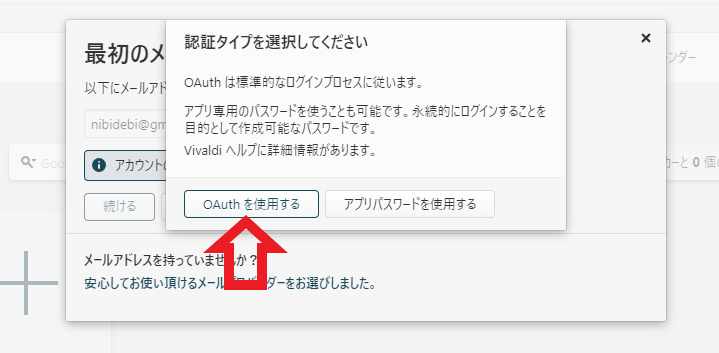
メールアドレスを追加したら次はログインパスワードを入力してください、「OAuth を使用する」か「アプリパスワードを使用する」か求められたらどちらか選択しましょう、「OAuth を使用する」を選ぶとポップアップウィンドウが開きますので、指示に従って進めて下さい。
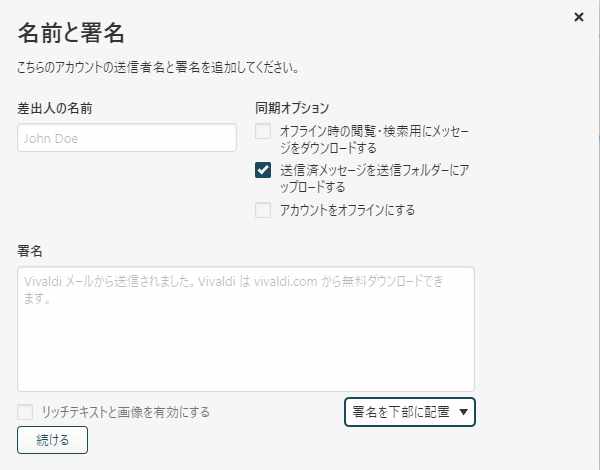
「送信者名」と「署名」の設定をして「続ける」ボタンをクリックすると、準備完了画面が表示されて終了ですね。
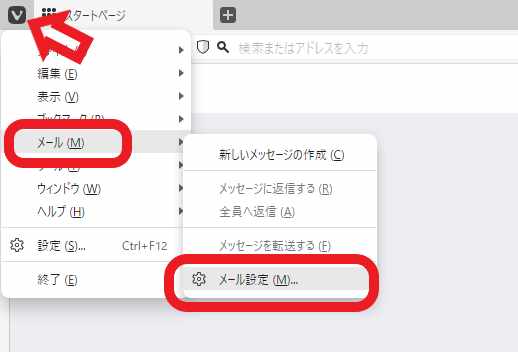
メールアカウントを削除する際も追加の時と同様に「メール設定」から行います。
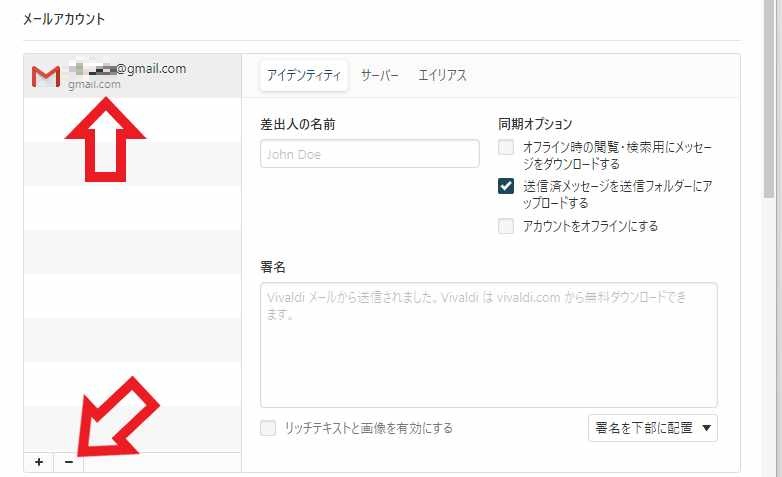
まずは「メールアカウント」の項目から削除したいメールアカウントをクリックして選択してください、次に「アカウントを削除」ボタンをクリックします、上の画像の矢印の「-」のマークのボタンですね、先程の「アカウントを追加」ボタンのお隣のボタンです。
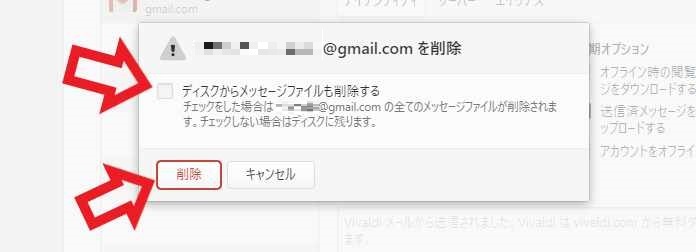
アカウントの削除を行うとPCからメッセージファイルを削除するか選択出来ます、お使いのPCに保存されているメッセージファイルを削除する場合は、「ディスクからメッセージファイルも削除する」にチェックを付けてから「削除」ボタンをクリックしてください、PCに保存したメッセージファイルを残す場合はチェックを付けずに「削除」ボタンをクリックしましょう。

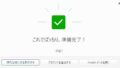
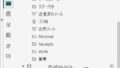
コメント