こちらでは時間を指定してタイマー形式で Windows パソコンをシャットダウンする事が出来るショートカット(バッチファイル)を作成する方法をご紹介します、シャットダウン用のショートカット(バッチファイル)の作成方法は以前「Windowsのシャットダウン用ショートカットを作成する」の記事でご紹介したことがありますが、今回は時間を指定してパソコンをシャットダウンする為のバッチファイルを作成してみたいと思います、例えばそのバッチファイルを実行すると「1時間後」や「2時間後」に PC をシャットダウンみたいな事が出来るようになる訳ですね、あとは予定が変更になってシャットダウンを取りやめたくなる場合もあるかと思いますので、バッチファイルの実行後にシャットダウンを取り消す方法も確認してみたいと思います。
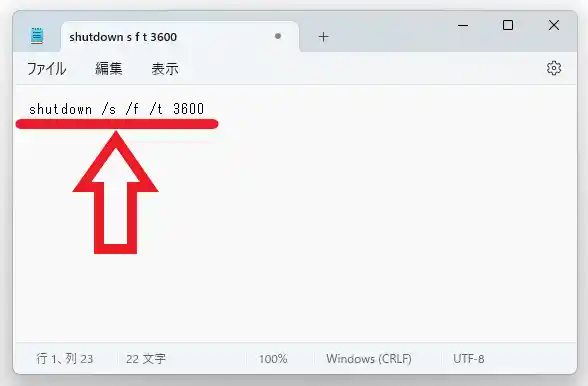
ではタイマー式シャットダウン用のバッチファイルを作成してみましょう、まずはメモ帳を開いて下記のコマンドを貼り付けてください、貼り付けたらコマンドの最後の数字を変更してシャットダウンするまでの時間を指定します、こちらに入力する数値は秒数ですね、例えば上の画像では「3600」秒に設定されていますので1時間後に PC がシャットダウンされるわけです、ですので2時間後にシャットダウンしたい場合は数値を「7200」に変更すれば良いわけですね。
shutdown /s /f /t 3600
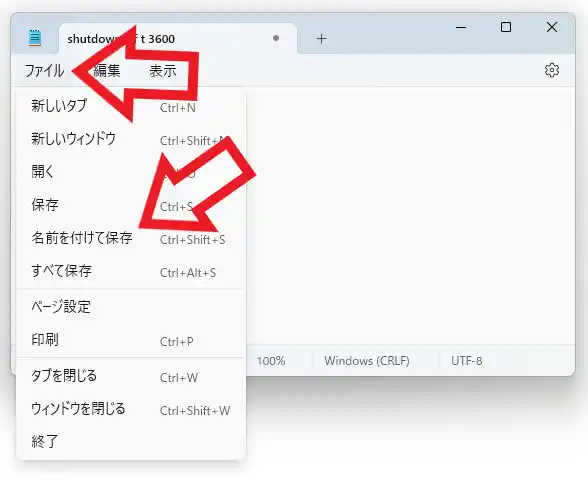
入力が完了したらメモをバッチファイルとして保存してください、ツールバーから「ファイル」をクリックしてメニューを開き「名前をつけて保存」をクリックします。
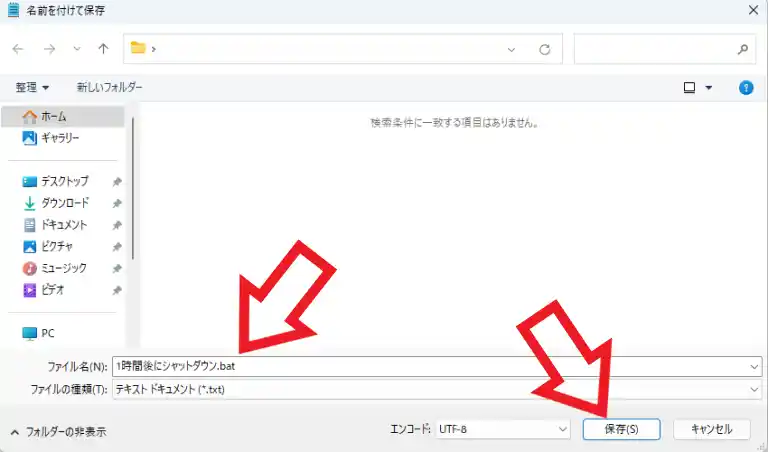
「名前を付けて保存」のウィンドウが開きますのでまずは「ファイル名」設定してください、この時ファイル名の最後の「.txt」を「.bat」に変更しておきましょう、名前を入力できたら保存先を設定して最後に「保存」ボタンをクリックしたら完了ですね。
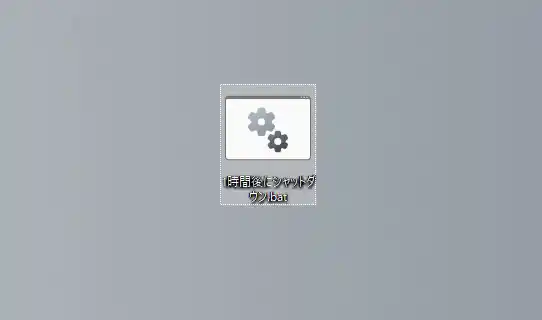
これで先ほど指定した保存先に時間指定のシャットダウン用ファイルが作成出来ました、あとはこのファイルをダブルクリックなどして開くと設定した時間が経過後にパソコンの完全シャットダウンが始まります、頻繁に使用する場合はスタートメニューやタスクバーにピン留めしておくとすぐ使用することが出来ますね。
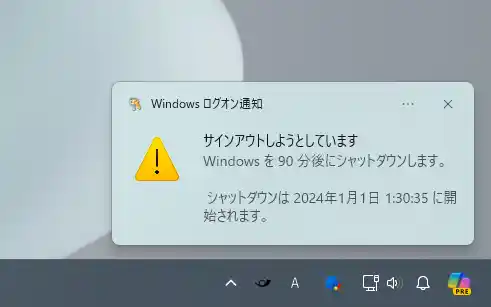
ちなみにバッチファイルを起動すると上の画像のように「Windows ログオン通知」が表示されますので、こちらの通知からシャットダウンが実行される時間なども確認する事が出来ます。
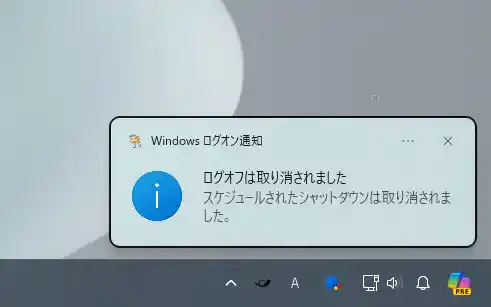
もしバッチファイルを開いた後にシャットダウンを取り消したい場合は下記のコマンドを使用してください、まずはタスクバーのスタートボタンを右クリックしてメニューから「ターミナル(管理者)」をクリックします、Windows10 の場合は「Windows PowerShell(管理者)」ですね、あとは下記のコマンドを貼り付けて実行するだけです、頻繁にシャットダウンを中断する可能性がある場合はシャットダウン中断用のバッチファイルを作成しておいてもいいかもしれません、作り方は先ほどのシャットダウン用のバッチファイルと同じです、メモ帳に貼り付けるコマンドを入れ替えるだけですね。
shutdown /a

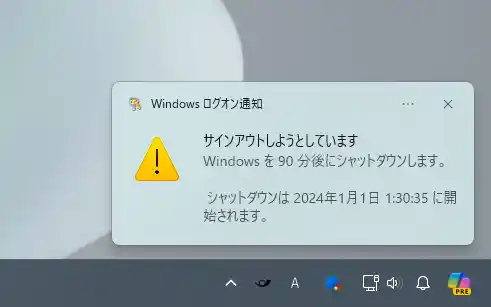
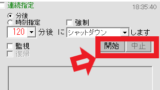
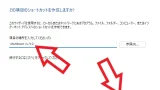
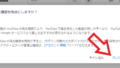
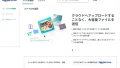
コメント