こちらではWindows11の項目チェックボックスの使用方法をご紹介します、項目チェックボックスはマウスだけで複数のファイルやフォルダーを選択する事が出来ます、以前「WindowsPCでのファイルやフォルダの複数選択する方法」で複数のファイルやフォルダーを選択する方法をご紹介しましたが、こちらではキーボードの「ctrlキー」を使用して複数のファイルを選択していました、しかし項目チェックボックスを使用するとctrlキーを使用しなくてもファイルの複数選択が出来ます、今回は項目チェックボックスの表示/非表示の切り替え方や使用方法を確認してみましょう。
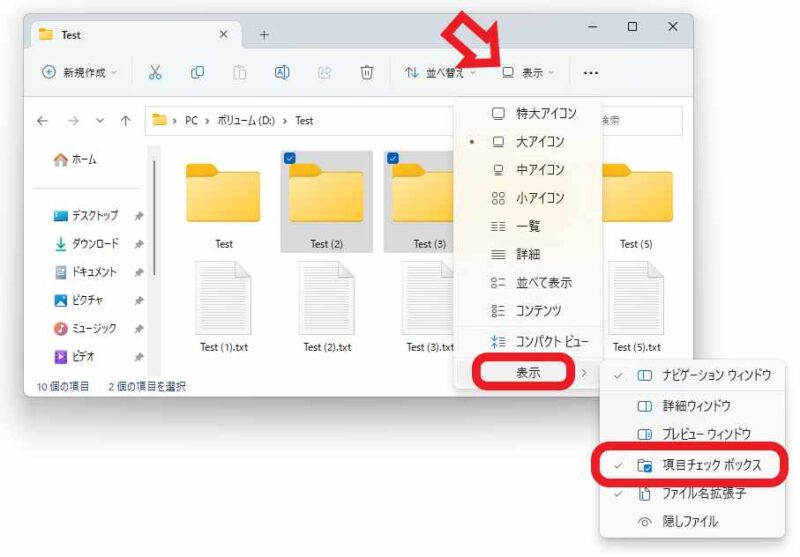
まずは項目チェックボックスの有効/無効の切り替え方を確認してみます、Windows11のエクスプローラーを開いたら上部の「表示」ボタンをクリックしてください、メニューが表示されますので一番下の「表示」にマウスのポインターを合わせます、更にメニューが表示されますので「項目チェックボックス」をご確認ください、チェックが付いているなら有効化されている状態ですね、チャックが付いていないなら無効化されている状態です、クリックして有効/無効の切り替えを行いましょう。
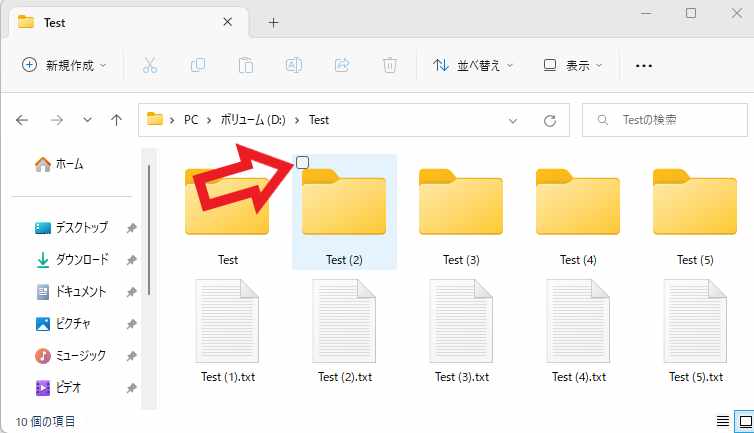
項目チェックボックスを有効化したらフォルダーやファイルにマウスのポインターを合わせて見てください、上の画像はアイコン表示ですが選択したフォルダーの左上にチャックボックスが表示されています、こちらが項目チェックボックスですね。
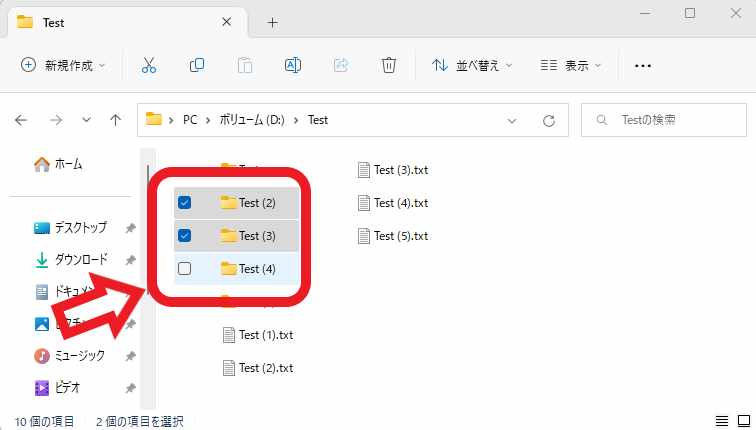
ちなみに上の画像が「一覧」や「詳細」表示の場合の項目チェックボックスですね、ファイルやフォルダーの左側にチェックボックスが表示されます。
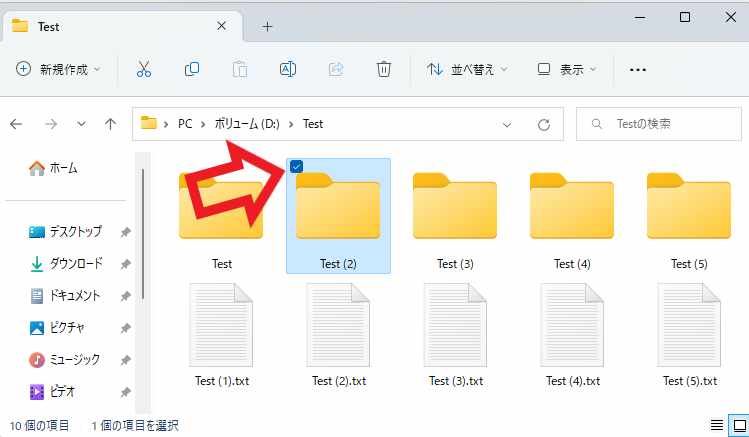
では試しに「Test(2)」のフォルダーをクリックしてみます、上の画像の様にクリックで選択されたフォルダーの項目チェックボックスにはチェックマークが付きました、どのファイルが選択されているか項目チェックボックス無しの時よりも分かりやすいですね。
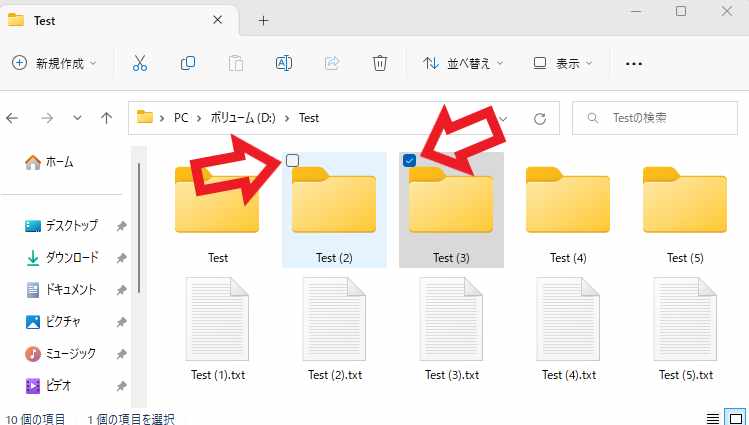
お隣の「Test(3)」フォルダーをクリックしてみると、「Test(2)」フォルダーのチェックは外れて「Test(3)」フォルダーのチェックボックスにチェックが付きます、この辺りの操作は項目チェックボックスを使用していない時と全く同じですね、次は項目チェックボックスを使って「Test(2)」と「Test(3)」の両方のフォルダーを選択してみたいと思います、「Test(3)」は既に選択されている状態ですので、「Test(2)」フォルダーの項目チェックボックスをクリックします。
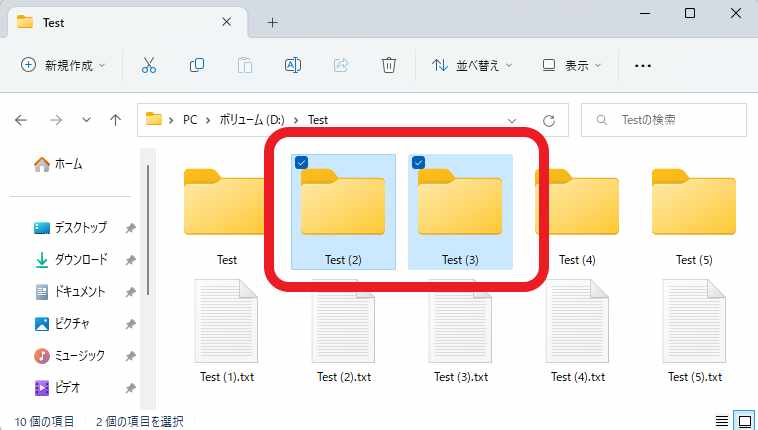
すると上の画像の様に両方のフォルダーを選択する事が出来ました、つまり別のフォルダーを1つ選択する場合は項目チェックボックス以外の箇所をクリック、複数のファイルやフォルダーを選択する場合は項目チェックボックスをクリックする訳ですね、ちなみに選択したファイルを解除したい場合はもう一度項目チェックボックスをクリックしてください。
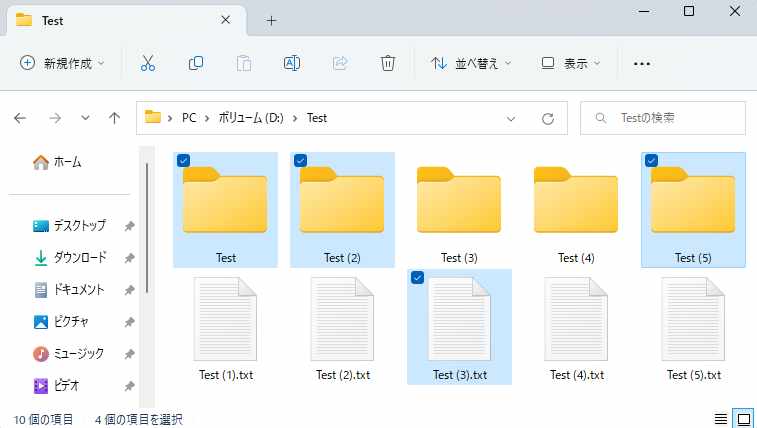
これで上の画像の様にマウスの操作だけで特定のファイルやフォルダーを複数選択する事ができます、例えば片手しか使えない状況や、マウスだけで済ませたい場合には非常に便利な機能ですね。

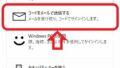

コメント