こちらではWindowsPCのGoogle ChromeとMicrosoft Edgeで新しいタブを開いた時に指定のページを開く方法のご紹介です、Google ChromeやMicrosoft Edgeでは設定を行う項目が無いため拡張機能「New Tab Redirect」を使用して行いたいと思います、デフォルトの空のページなどを使用していると拡張機能が満足に使えなかったりもしますので、ホーム画面や新しいタブはどこかのページを設定しておくと便利です、しかし拡張機能によっては新しいタブでも使用できるように新しいタブの表示を変更する機能を搭載しているものも御座います、「拡張機能でブックマークをサイドバー表示する方法」でご紹介しているブックマークサイドバーにも同様の機能があります、そういった機能のある拡張機能をご使用中の場合には、そちらの機能をオフにしてこちらを使用するか、またはこちらを追加せずに既に追加済みの方の機能を使用しましょう。

まずは拡張機能の追加を行います、ChromeウェブストアでNew Tab Redirect検索してください、Chromeウェブストアの開き方が分からない方は「WindowsPCのブラウザに拡張機能を追加する方法」をご確認ください、New Tab Redirectのページを開いたらChromeに追加をクリックします。
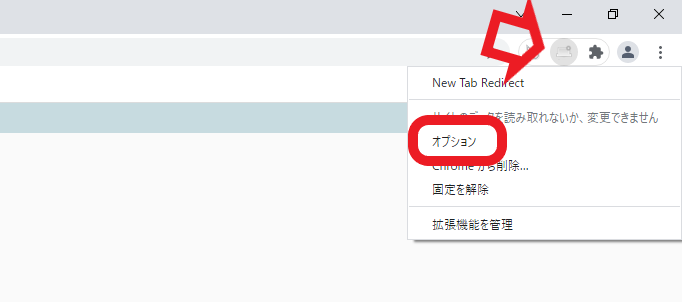
New Tab Redirectを追加するとブラウザ右上にボタンが追加されます、新しく開くタブのページを設定するためにオプションを開きます、New Tab Redirectのボタンからオプションを選びクリックしてください。
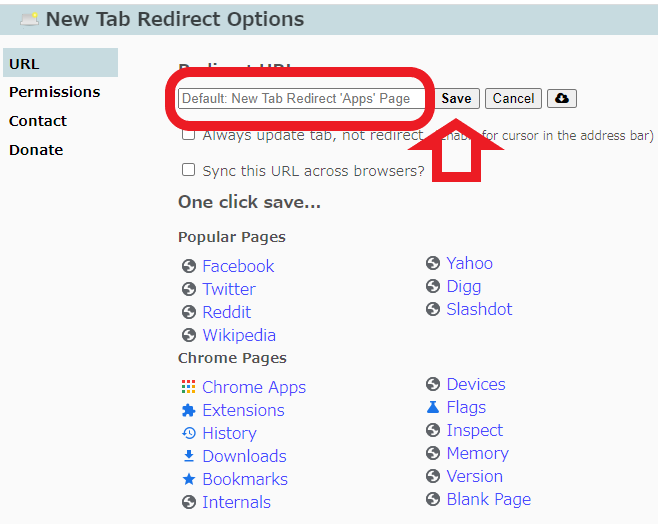
上の画像がNew Tab Redirectのオプションページになります、赤枠で囲ってある部分に設定したいページのurlを入力してください、入力が終わったらお隣のsaveをクリックします。
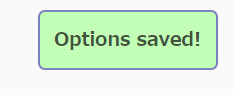
saveすると画像のようにoption saved!と表示されます、これで設定は完了ですね、新しいタブが設定したページで表示されるようになります。
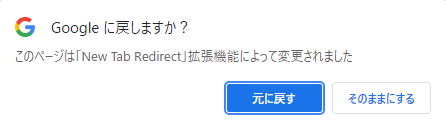
こちらはGoogle Chromeで初回に表示されるウィンドウです、New Tab Redirectでページが変更されたので元に戻すかの選択ですね、そのままにするを選択すると次回からも設定したページが開きます。
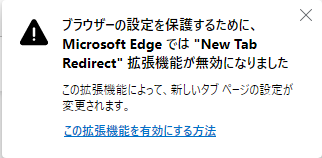
こちらはMicrosoft Edgeで初回に表示されるウィンドウです、Google Chromeと違いこちらは拡張機能が無効にされます、ですので初回に追加した後に無効化された機能を有効化する必要があります。
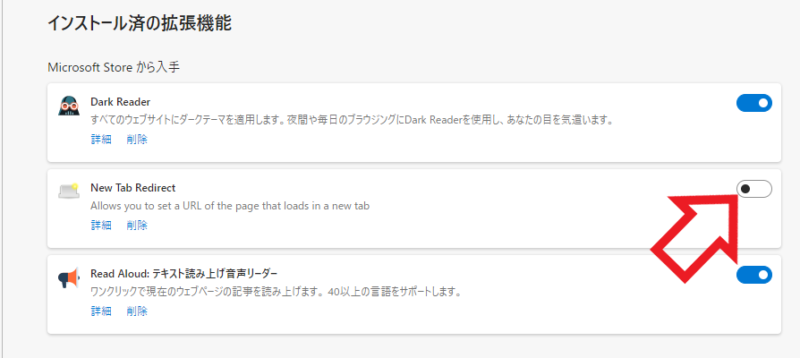
Microsoft Edge右上の…からメニューを開き拡張機能を選択、もしくはツールバーの拡張機能ボタンから拡張機能の管理をクリックしてください、拡張機能の管理画面が開いたら無効になっているNew Tab Redirectのボタンを有効にしてください、以上で設定の終了となります。

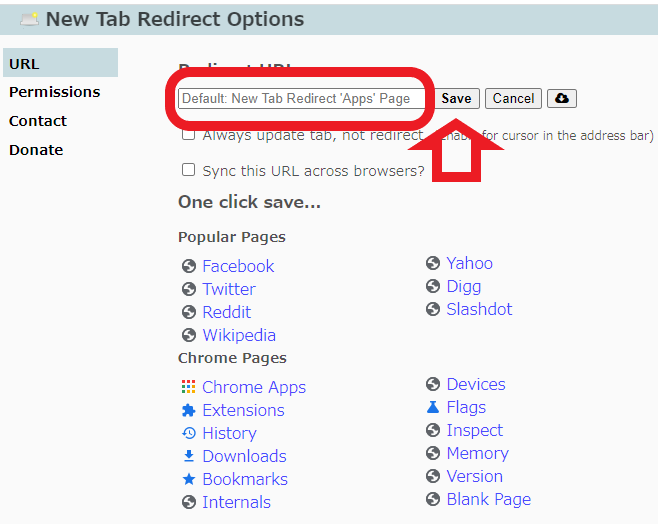
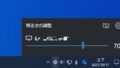
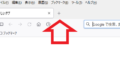
コメント