こちらではGoogle Chromeの起動時のページを複数設定する方法のご紹介です、Google Chromeを起動した時に開くページの設定方法は以前ご紹介しました、こちらは複数登録する事が可能で登録した数のタブを起動時に開くことが出来ます、例えば起動時のページを3個登録すると、次回Google Chromeを起動した時に3個のタブで登録したページを開いた状態で起動出来るようになる訳ですね、Google Chromeの起動時に特定のページを表示する方法は、以前「WindowsPCのブラウザを前回のページから始める」でご紹介した「前回開いていたページを開く」で、毎回開きたいページなどは開いたままブラウザを閉じる方法もあります、毎回開きたいページはタブを右クリックして固定しておくと邪魔にもなり難いです、今回の起動時のページを設定しておく方法では、Google Chromeを閉じる度にタブは全部閉じてリセットしたいけど特定のページ(タブ)だけは開きたい、そんな時に便利な方法です。
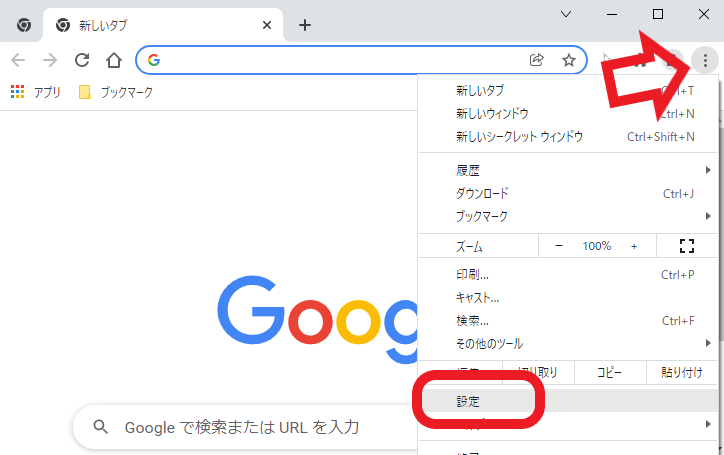
Google Chromeを開いたら右上の︙ボタンをクリックしてメニューを表示します、メニューが開いたら設定をクリックしてください。
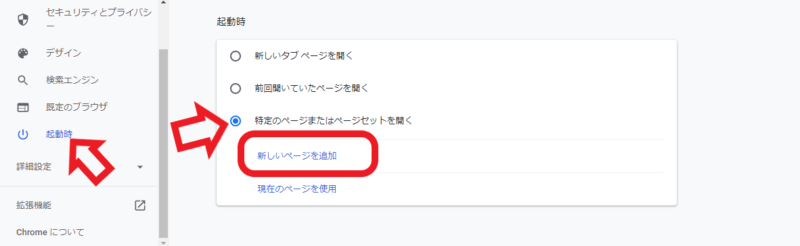
設定が開いたら左のメニューから起動時を選択してください、右側に起動時の設定が表示されますので「特定のページまたはページセットを開く」にチェックを付けます、そうしたら「新しいページを追加」をクリックしてください。
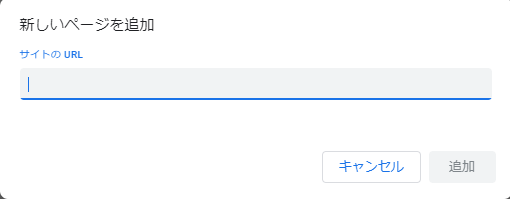
新しいページを追加ウィンドウが開きます、「サイトのURL」と表記されているボックスに設定したいページのURLを入力して追加をクリックします。
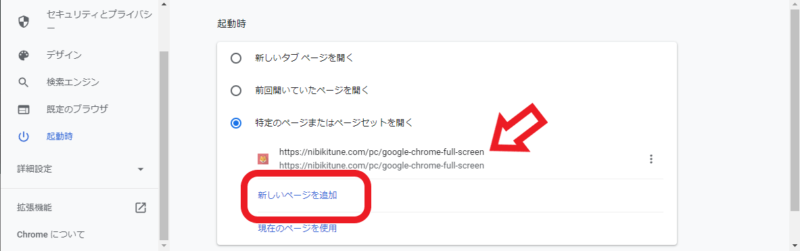
すると上の画像の様に1個目の起動時に表示されるページが追加されました、この状態でGoogle Chromeを再起動するとこちらのページだけが開くようになる訳ですね、今回は複数のページを設定しますので「新しいページを追加」をクリックしてください。

後は同じ作業の繰り返しになります、先程の新しいページを追加ウィンドウが開きますので、先程同様に設定したいページのURLを入力して追加を行ってください、今回は2つのページの設定を行いました。
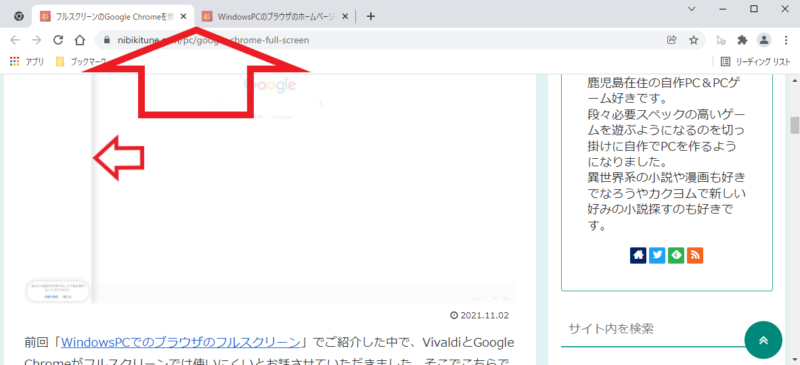
設定が終わったらGoogle Chromeを再起動してみてください、設定したページがタブで開いていたら成功です、今回は2つのページを追加しましたが更に複数のページを追加したい場合は、上記の「新しいページを追加」を繰り返し行ってください。

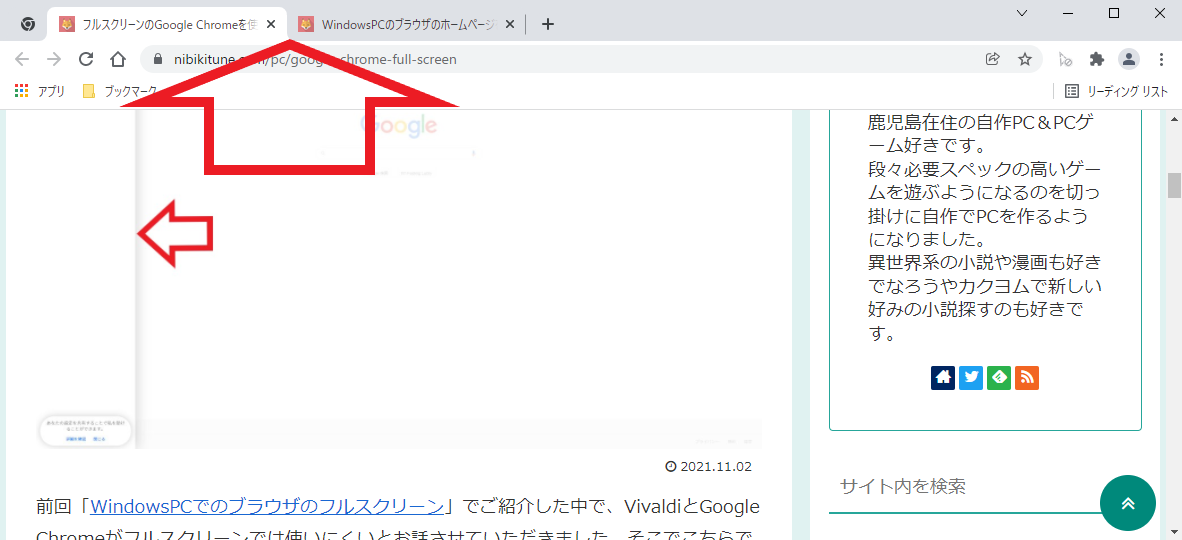
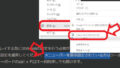
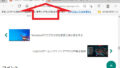
コメント