こちらではMicrosoftアカウントの連絡用メールを変更する方法をご紹介します、前回は「Microsoftアカウントの連絡用メールを設定する」で連絡用のメールアドレス設定する方法の確認をしましたが、しかし諸事情で別のメールアドレスを連絡用のメールアドレスに設定したい場合もあると思います、例えば使用していたフリーメールが廃止になってしまうので新しいメールアドレスに変更したい、パスワードなどを忘れてしまってメールの確認が出来なくなったりする場合などもあるかもしれません、そこで今回は既に設定済みの連絡用メールアドレスを別のメールアドレスに変更する方法を確認してみたいと思います。
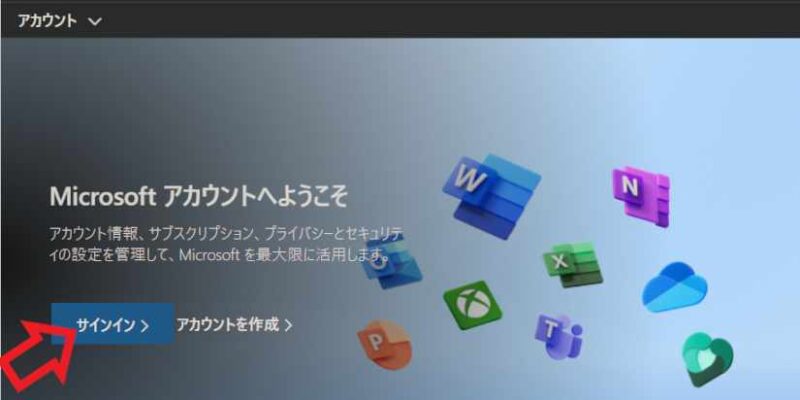
まずはこちらのMicrosoftのアカウントページを開いてください、上の画像の矢印部分の「サインイン」をクリックして、連絡用メールアドレスを変更したいMicrosoftアカウントでサインインします、デザインが変わってしまってMicrosoftアカウントのページが上の画像と違う場合は、「サインイン」ボタンはページの上部にもありますのでそちらからサインインしてみてください。
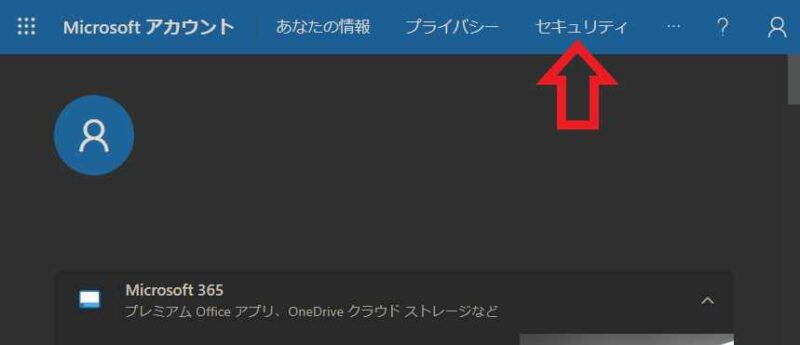
Microsoftアカウントのページにサインイン出来たら上部のメニューから「セキュリティ」をクリックします。
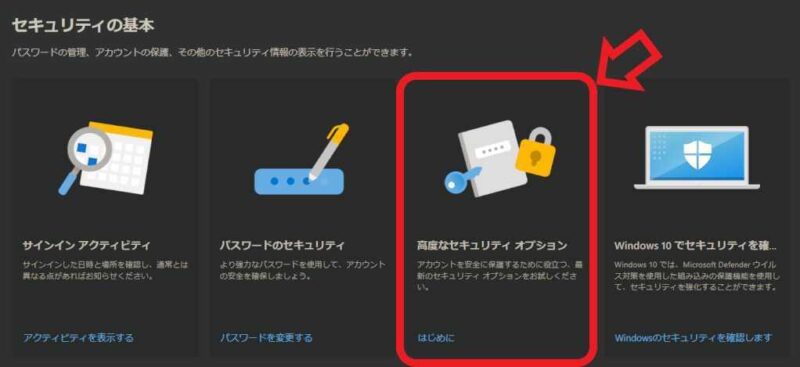
セキュリティの設定ページが開いたら「セキュリティの基本」の項目の「高度なセキュリティ オプション」をクリックしてください。
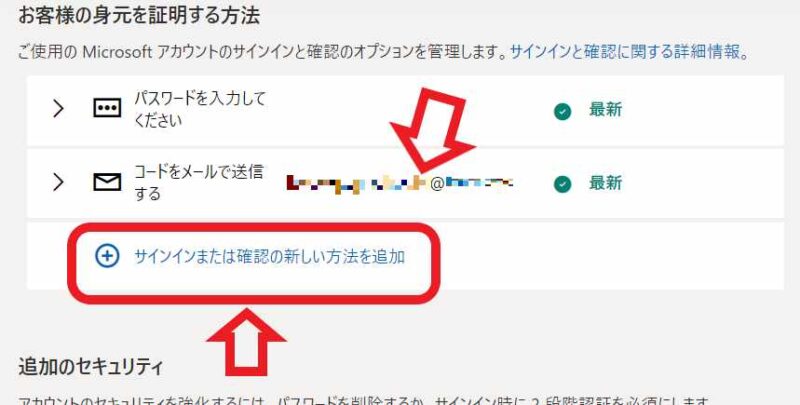
「お客様の身元を証明する方法」の中に「コードをメールで送信する」という項目があると思います、こちらに記載されているメールアドレスが連絡用メールアドレスとして現在登録されているメールアドレスですね、今は変わりの連絡用メールアドレスがありませんのこちらのメールアドレスを削除は出来ません、ですのでまずは新しい連絡用メールアドレスを登録しましょう、「サインインまたは確認の新しい方法を追加」をクリックしてください。
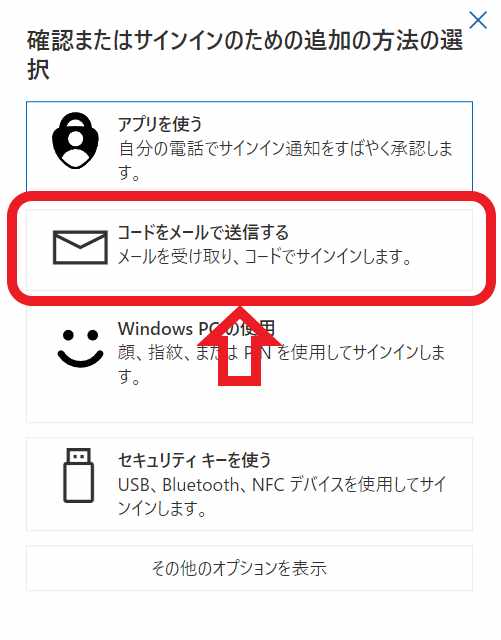
「確認またはサインインのための追加の方法の選択」が開きますので、「コードをメールで送信する」をクリックします。
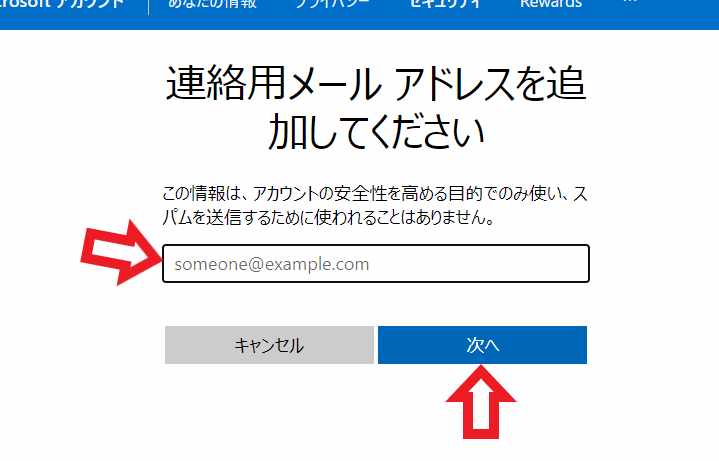
新しい連絡用のメールアドレスをボックス内に入力して「次へ」ボタンをクリックしてください。
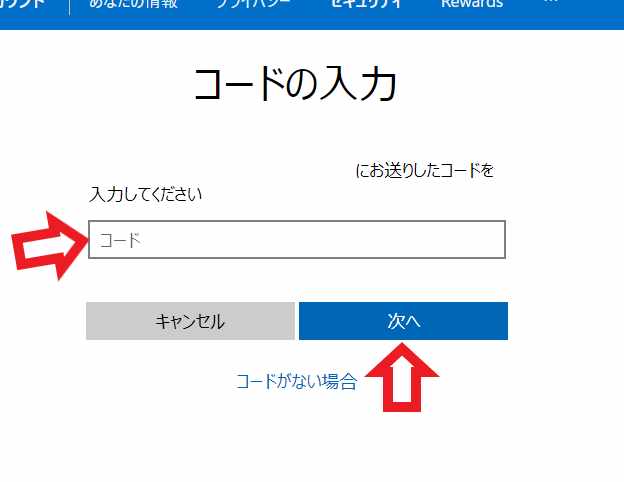
コードの入力画面が開きます、上記で入力した新しい連絡用メールアドレス宛にメールが届きますので確認しましょう、届いたメールにはセキュリティコードが記載されていますので、ボックスにコードを入力して「次へ」ボタンをクリックします。
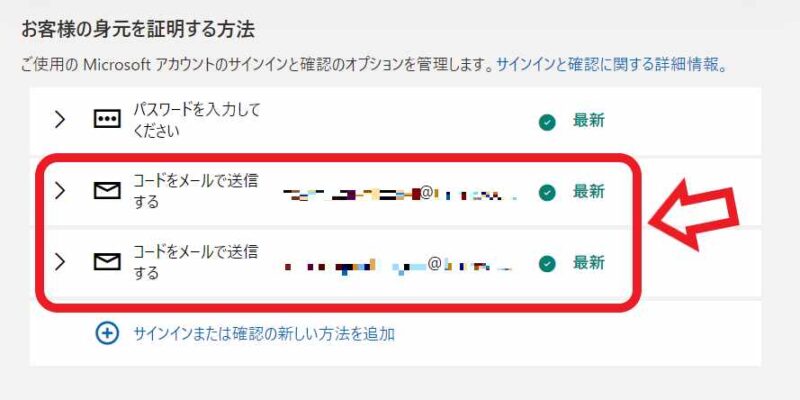
これで新しい連絡用メールアドレスの追加は完了ですね、「コードメールで送信する」の項目が2つに増えているのが確認出来ます、このままでも問題は無いですが古い連絡用のメールアドレスが不要な場合は削除しましょう、削除する場合は次の工程に進んでください。
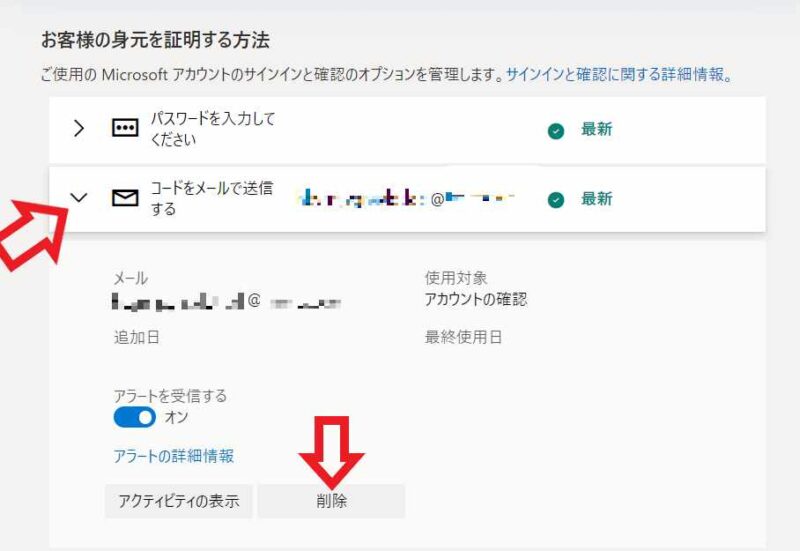
削除したいメールアドレスが記載されている「コードをメールで送信する」をクリックして開いてください、次に「削除」ボタンをクリックします。
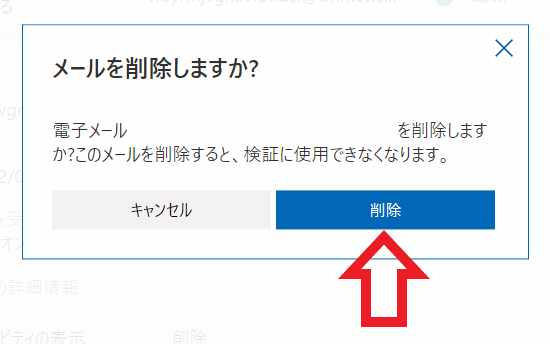
「メールを削除しますか?」が表示されたら削除するメールアドレスが記載されていますので、間違えていないかをしっかり確認しておきましょう、「削除」ボタンをクリックしたら古い連絡用メールアドレスの削除は完了ですね。

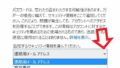
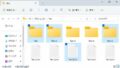
コメント