こちらではスクリーンキーボードを使ってマウスだけで複数選択する方法をご紹介します、前回はチェックボックスを使用してマウスだけで複数のファイルやフォルダーを選択する方法を、「Windows11の項目チェックボックスの使用方法」でご紹介しましたが、例えば怪我などで片腕しか使えない場合にマウスだけで操作出来ると便利ですよね、今回はスクリーンキーボードという機能を使用してマウスだけで選択する方法をご紹介したいと思います、スクリーンキーボードについては「Windowsのスクリーンキーボードの使用方法」でご紹介していますので、詳しくはこちらをご覧になってみてください、スクリーンキーボードを使用した方法だと項目チェックボックスとは違い、shiftキーを利用した「ここ~ここまで」といった複数選択もマウスだけで行なえます。
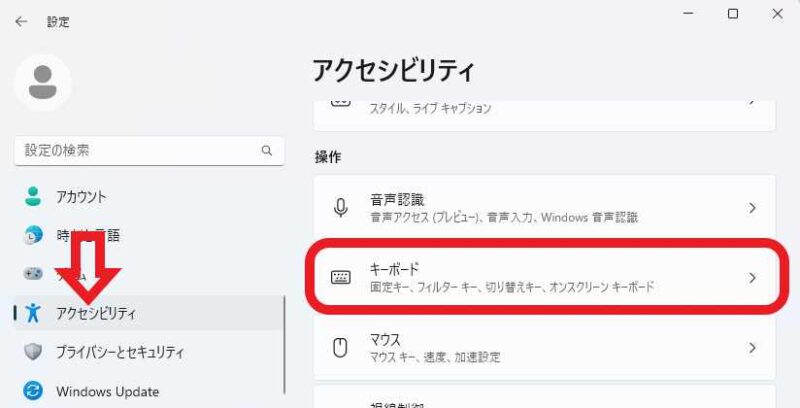
まずはスクリーンキーボードを起動しましょう、スクリーンキーボードを開く方法は色々あってショートカットキーで起動したり、スタートメニューから「スクリーンキーボード」で検索して起動するのが早いかもしれませんね、頻繁に使用する場合はショートカットを作成して「デスクトップ」「スタートメニュー」「タスクバー」等にピン留めしておくと便利です、とりあえずショートカットの作成方法は次回ご紹介するとして、今回は設定から開く方法で起動してみたいと思います、Windows11の設定画面を開いたら左側のメニューから「アクセシビリティ」をクリックします、次に右側から「操作」の項目から「キーボード」をクリックしてください。
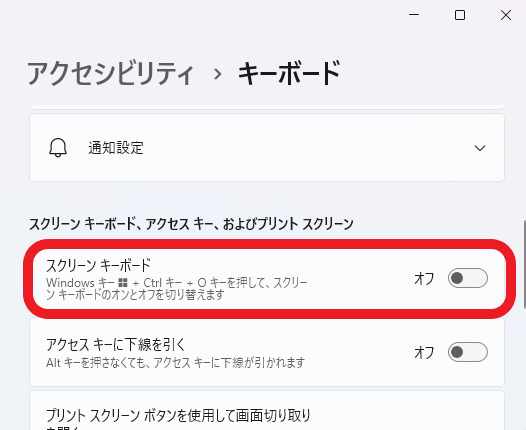
キーボードの設定画面が開きますので「スクリーン キーボード、アクセス キー、およびプリント スクリーン」という項目の「スクリーンキーボード」のスイッチでオン・オフを切り替えることが出来ます、上の画像にも記載されていますがキーボードの「Windowsキー + ctrlキー + Oキー」でもオン・オフを切り替えられますね。
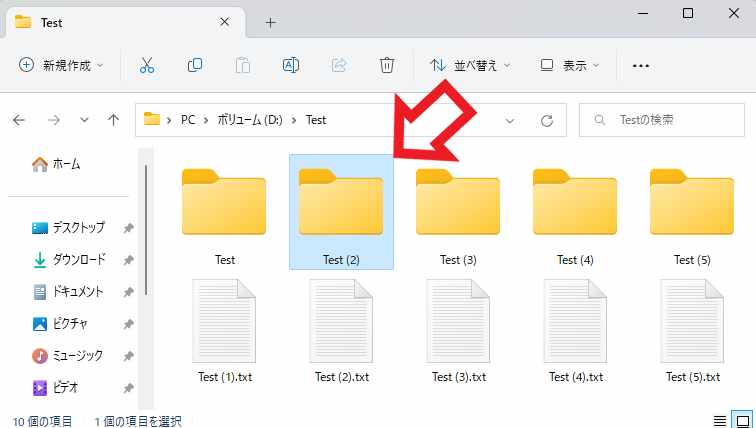
早速起動したスクリーンキーボードを使用して、マウスだけで複数選択を行ってみたいと思います、shiftキーを使用した「ここから~ここまで」の範囲選択を行ってみましょう、shiftキーで範囲選択するってどうやるの?という方は、「WindowsPCでのファイルやフォルダの複数選択する方法」で複数のファイルやフォルダーを選択する方法をご紹介していますのでご覧になってみてください、では「Test(2)」のフォルダーから「Test(3).txt」までを選択してみます、まずは起点となる「Test(2)」のフォルダーをクリックして選択します。
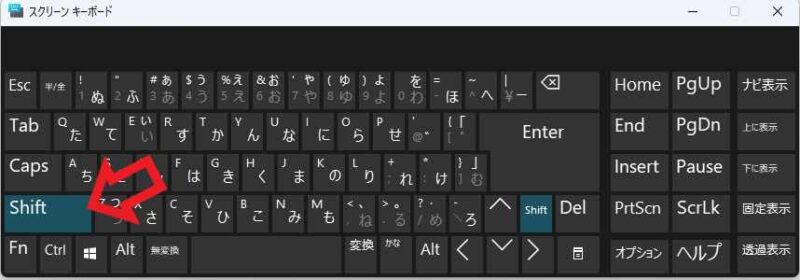
次にスクリーンキーボードの「shift」のボタンをクリックしてください、shiftキーのボタンに色が付いたと思いますが、これでshiftキーが入力されている状態になります。
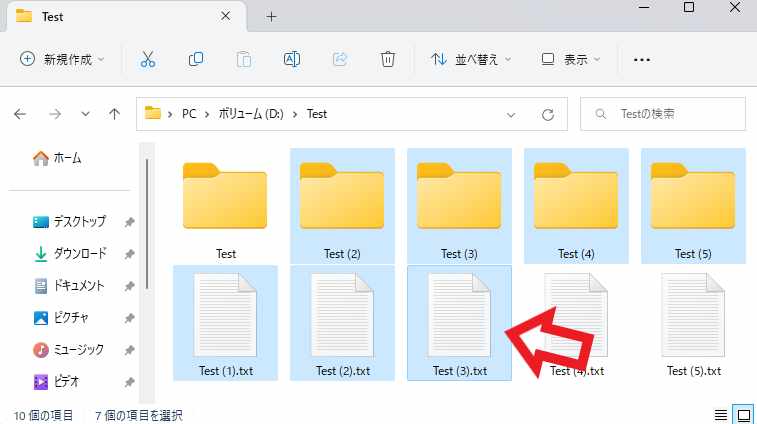
後は「Test(3).txt」をクリックすれば「Test(2)」から「Test(3).txt」までのファイルやフォルダーを範囲選択する事が出来るわけです。
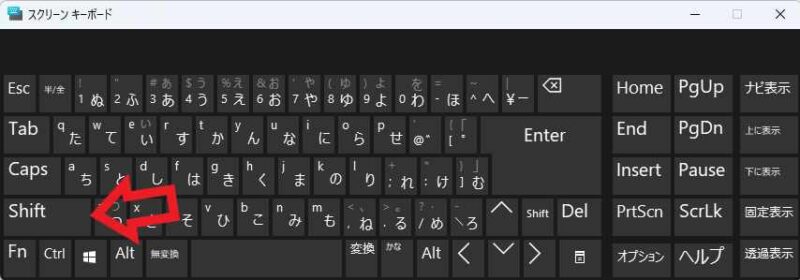
後はスクリーンキーボードの「shift」ボタンをもう一度クリックして下さい、これでshiftボタンの色が消えてshiftキーの入力が解除されます。
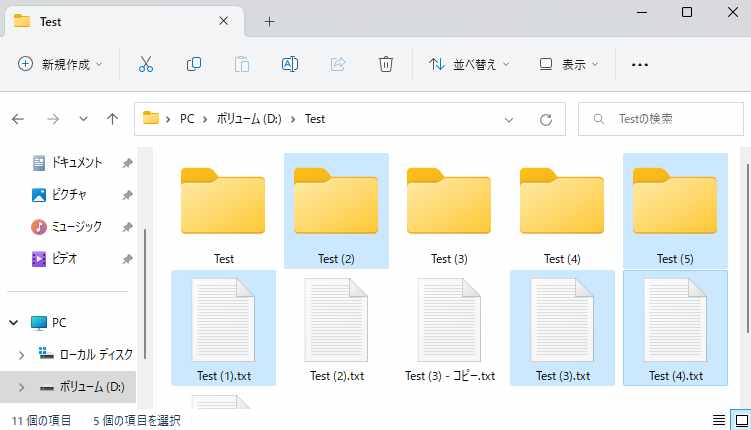
上の画像の様にctrlキーを利用して複数選択する方法も同じやり方ですね。
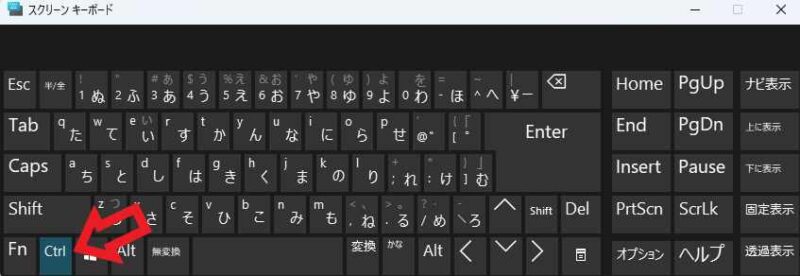
スクリーンキーボードのctrlキーのボタンをクリックして、あとは選択したいファイルやフォルダーをクリックします、終わったらスクリーンキーボードのctrlキーのボタンをもう一度クリックして解除するだけですね。

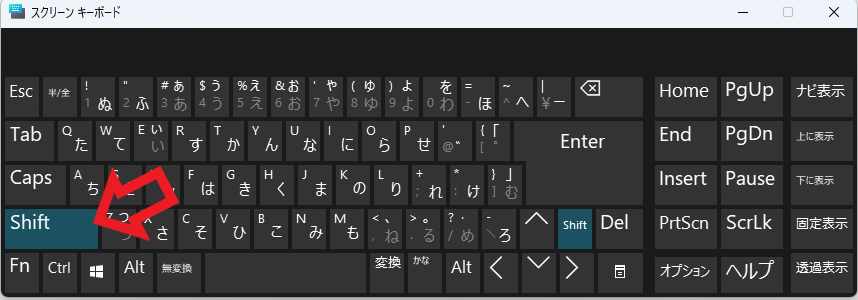
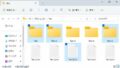

コメント