今回はWindowsでの各種音量の調整方法や音関連の設定項目、出力デバイスの設定またフルスクリーンでゲームをしている時などに簡単に音量調整する方法などのご紹介をいたします。
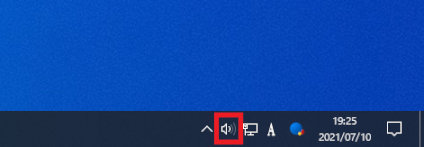
まずはこちらタスクバーの右、通常は画面の右下にある通知領域からの設定方法です、こちらのスピーカーのマークの音量アイコンから音量などの各種設定を行うことが出来ます、もしこちらにスピーカーマークがない時にはタスクバーを右クリックしてタスクバーの設定、システムアイコンのオンオフの切り替えから表示設定が行えます。
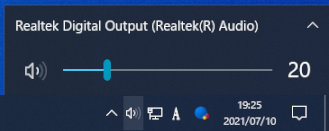
こちらは音量アイコンを左クリックしたら表示されます、ここには現在出力デバイスに設定している名前が表示されます、この名前をクリックする事で有効化しているデバイスの切り替えも行うことが出来ます、その下のバーで音量の調整を行えます、右に現在の設定されている音量が20と表示されていますね、左にあるスピーカーマークをクリックするとミュートの切り替えを行うことも可能です。
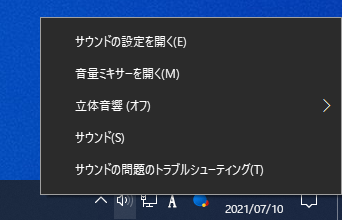
こちらは右クリックでメニューを表示した状態です、こちらをご紹介していきたいと思います。

こちらがサウンドの設定を開くを選択した時に開くウィンドウです、歯車マークでお馴染みの設定からシステム→サウンドで開いた設定画面ですね、こちらでは上から出力デバイスの設定にデバイスのプロパティ、音量にマイクなどの入力デバイス、サウンドの詳細オプションの設定などが行なえます、また右からサウンドに関連した設定も行えます、現在のWindowsで音の設定ならこちらを使うほうが本当はいいのでしょうがコントロールパネルのサウンド設定の方がアクセスがよく使いやすいんですよね、設定とコントロールパネルを統合したりするのならもう少し設定のサウンド設定使いやすくしてほしいですね。
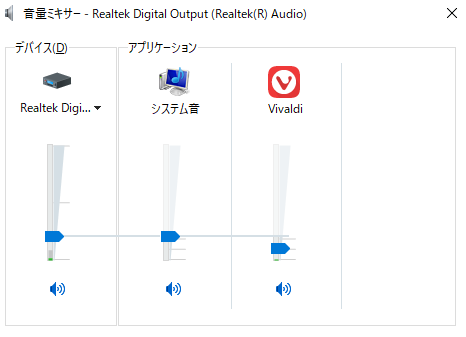
こちらが音量ミキサーを開くで表示されるウィンドウになります、こちらはWindows全体の音量だけではなく各種アプリなどの音量も個別に調整出来るので非常に便利です、こちらも下のスピーカーマークをクリックでミュートにする事が可能です、他の音は再生してブラウザだけミュートにしたり音量下げたりも出来るので非常に便利です。
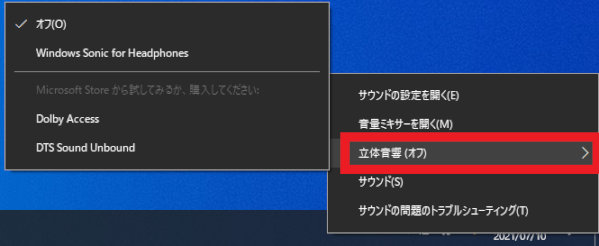
こちらは立体音響で開くウィンドウですね画像ではオフになっています、こちらはWindows10ならWindows Sonic for Headphonesは標準搭載で最初から使用可能となっています、こちらをオンにする事で音に臨場感をもたせることが可能です、例えばFPSなどでは足音や銃声の方角が分かりやすかったり、映画では音が臨場感のあるものになったりですね。
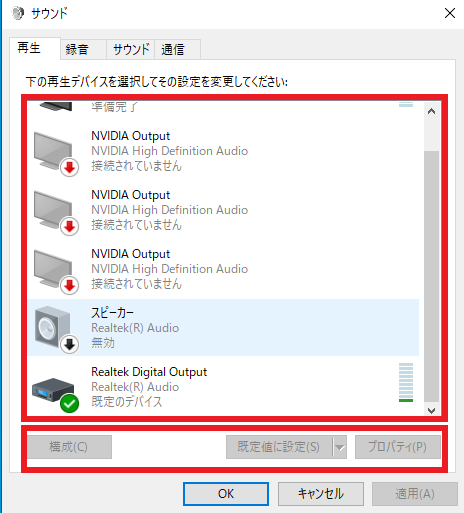
こちらがサウンドで表示されるウィンドウですね、こちらはコントロールパネルのサウンド設定になります、正直設定のサウンドよりこちらの方が使いやすいです、まずは一番左の再生タブですね、こちらでは出力デバイスの設定などが行なえます、真ん中の大きな赤枠に出力デバイス一覧が表示されます、ここから出力デバイスのテストや有効化、無効化を行うことができます、下の小さい赤枠からは構成やプロパティや既定値に設定が行えます、目的のデバイスを上で選択して下の既定値に設定で既定のデバイスにする事が可能です、例えば2つのデバイスを有効化しておいて優先したいデバイスを既定値に設定しておけば、既定のデバイスが使用可能な時は既定のデバイスから再生して、既定のデバイスが使用不可な時にはもう1つのデバイスで再生するなどの設定が可能になります
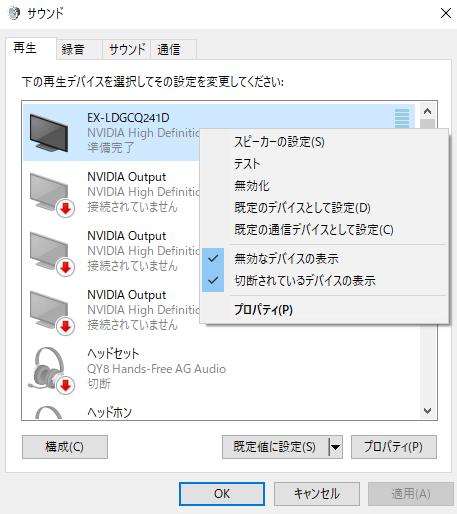
こちらはデバイスを右クリックして表示されるメニューになります、スピーカーの設定では下にある構成と同じことができます、テストではテスト音声が再生されます、無効化は現在有効化しているからこの表示ですね、無効化か有効化のどちら一方が表示されます、下の既定のデバイスとして設定では下の既定値に設定と同じ効果ですね、既定の通信デバイスとして設定で注意が必要です、こちらは音声通話アプリなどを用いた際の音を扱うデバイスの設定ですね、無効なデバイスの表示と切断さているデバイスの表示はそれぞれのデバイスをここに表示するかの設定ですね、例えば切断されているデバイスの表示のチェックを外すと画像でグレーになっているものは全て表示から消えます、プロパティでは各デバイスのプロパティを開けます、このプロパティはデバイスによって表示される項目も違いがあったりします。
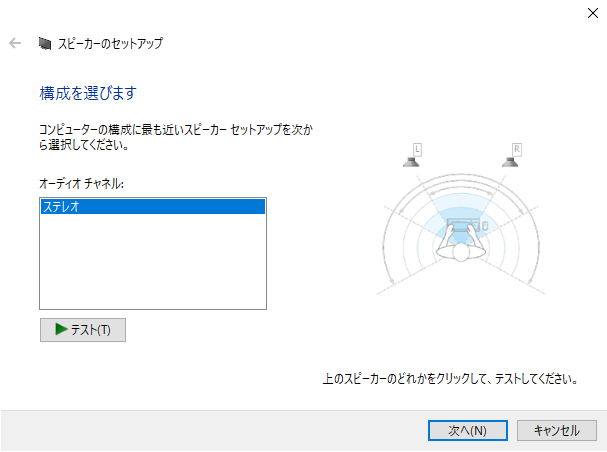
こちらはスピーカーの設定や構成から開くことが出来ます、スピーカーのセットアップを行うことが出来ます。
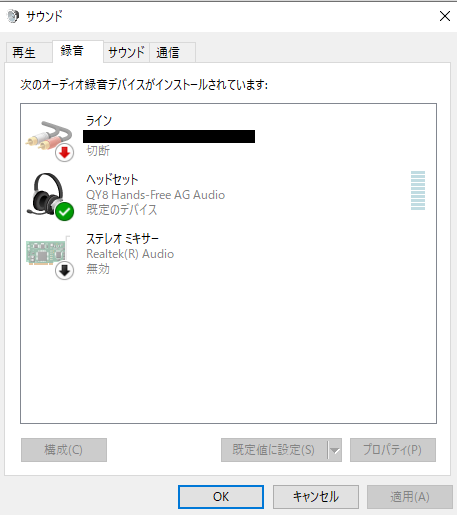
こちらは録音タブになります、再生の録音版でメニューなどもほぼ一緒です、マイクなどはこちらから設定しましょう、またPC上の音を録音するにはこちらのステレオミキサーを有効にする必要があります。
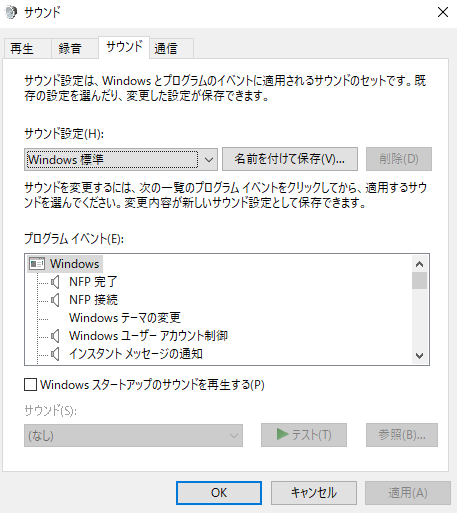
こちらはサウンドのタブになります、ここではWindowsで使用されるサウンドを聞いたり変えたりする事が可能です、各項目をプログラムイベントの枠内から選択して下のサウンドで変更したりテストで聞いたり出来ますし、上から設定を保存したりも出来ます、ただし余り普通は使うことのない機能ですね、サウンド設定のWindowsの標準をクリックしてなしを選択すると下の音がまったく再生されなくなるのでWindowsの音だけ消したい!という方はこちらからどうぞ、居るのかは分からないですが。
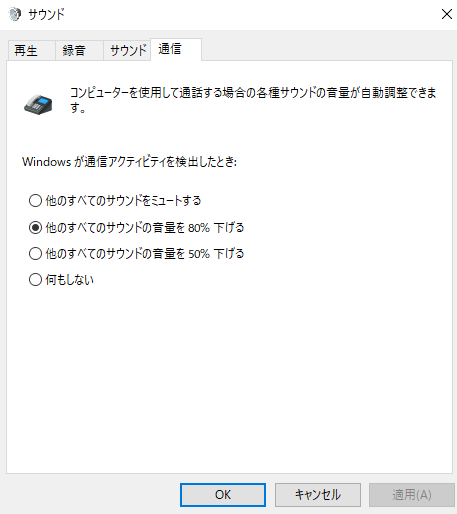
こちらの通信タブではWindowsを使用して通話する時の各種音量設定行えます、下の項目から選ぶだけですね。
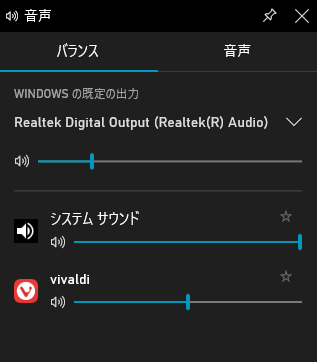
こちらはwin + gキーで開くゲームバーの音声ウィンドウです、タスクバーからすぐにアクセス出来ない、例えばフルスクリーンのゲーム中などにはこちらから素早くアクセスできると思います、こちらのゲームバーは録画なども出来るのですが録画中のウィンドウのサイズを変えると録画が止まるという機能があります、winキーなどを押してしまうと録画が止まってしまうんですよね、そういった時にもこちらならゲーム画面上に表示されますので録画を止めること無く音量を変えられます、こちらでは先程紹介した音量ミキサーの様な事が実行可能です、マイクなどは音声をクリックすることで既定デバイス設定が可能です、ゲームバーに表示されない場合にはウィジェットから表示しましょう、ゲームバーについてはこちらからどうぞ。

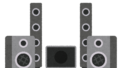
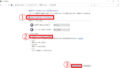
コメント