こちらではWindowsPCでAPEXを遊ぶ方法のEA App版 Part2をご紹介します、前回「WindowsでAPEXを遊ぶ EA App版 Part1」では、EA AppをPCにインストールしてEAアカウントの作成までをご紹介しましたが、今回はEA AppでAPEXをプレイできる様になるまでの手順を確認してみたいと思います、まずAPEXを遊ぶためにはEA Appでゲームをダウンロードする必要があるのですが、APEXは結構容量が大きいゲームです、大容量のゲームですのでダウンロードするにも結構な時間が掛かってしまうのですね、時間帯などでダウンロードに掛かる時間も違いはあるかもしれませんが、一時間以上は掛かるつもりでいたほうが良いかも知れませんね、ただし最初にちょっと設定を行うだけで後はダウンロードの完了を待っているだけになりますので、そのまま放置しててもいいですし裏で別の作業を行っていても大丈夫です。

まずは前回PCにインストールしたEA Appを起動してEAアカウントでサインインしてください、EA Appが開いたら上部の検索ボックスで「APEX」や「Apex Legends」などで検索を行います、あとは検索結果からApex Legendsをクリックして開きましょう、ちなみにカタカナで「エーペックス」で検索すると追加コンテンツしか出てこないので注意が必要です。

Apex Legendsのページが開いたら「ダウンロード」ボタンをクリックしてください。
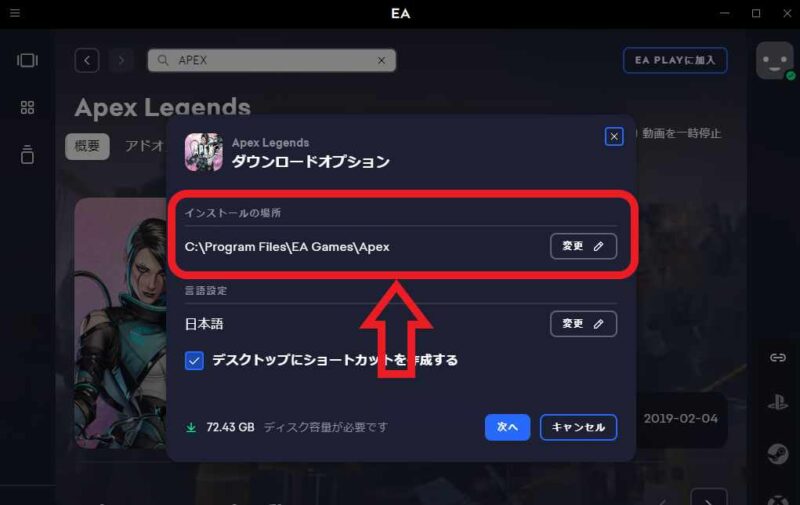
ダウンロードオプションが表示されますので設定を行います、まずは「インストールの場所」の設定ですね、こちらはAPEXをどこにインストールするかの設定です、そのままの場所でよろしければ設定を変更する必要はありません、変更したい場合は「変更」ボタンをクリックしてインストール先を設定しておきましょう。
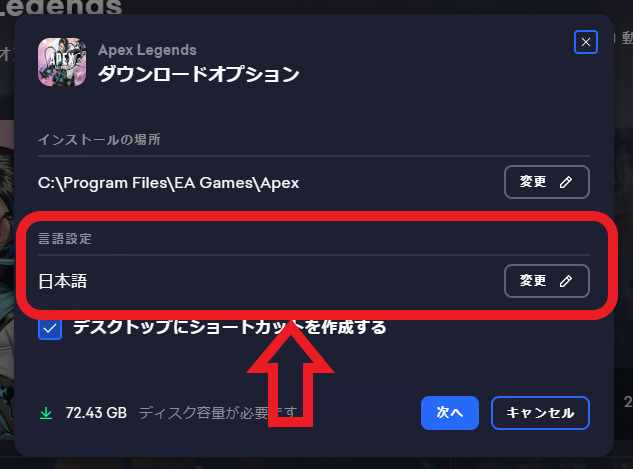
次は「言語設定」の変更ですね、ゲームで使用する言語を選択するのですが、こちらもそのままでよろしければ変更する必要はありません、変更が必要な場合は「変更」ボタンをクリックして言語の選択を行いましょう。
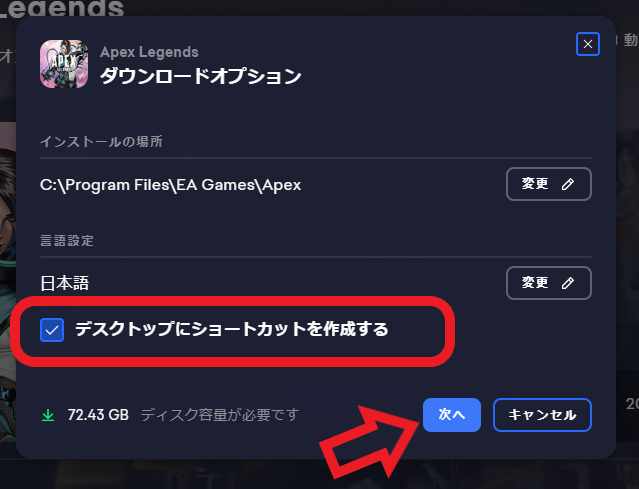
最後はデスクトップにAPEXのショートカットを作成するかしないかの設定ですね、ショートカットが欲しい場合は「デスクトップにショートカットを作成する」にチェックが付いた状態のままで大丈夫です、ショートカットを作成したくない場合はクリックしてチェックを外しておきましょう、設定が完了したら「次へ」ボタンをクリックして進めます。
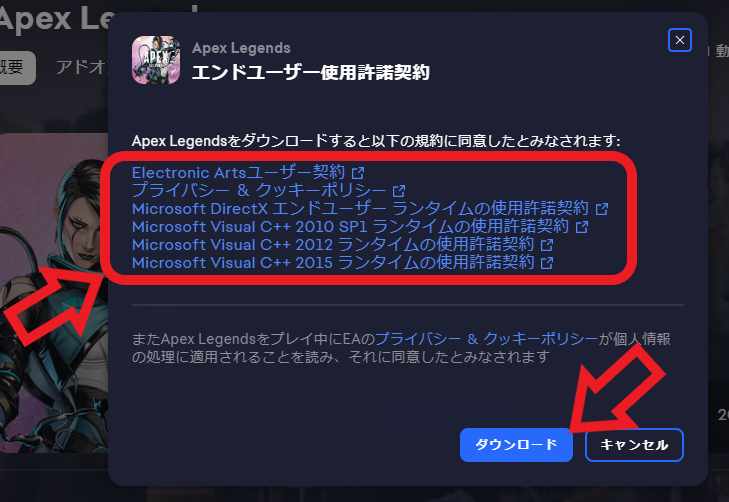
最後は「エンドユーザー使用許諾契約」ですね、上の画像の赤枠で囲まれている箇所の規約を確認して、問題がなければ「ダウンロード」ボタンをクリックしてください。

あとはダウンロードが終了するまで待つだけですね、進捗は左下のダウンロードマネージャーで確認する事ができます。
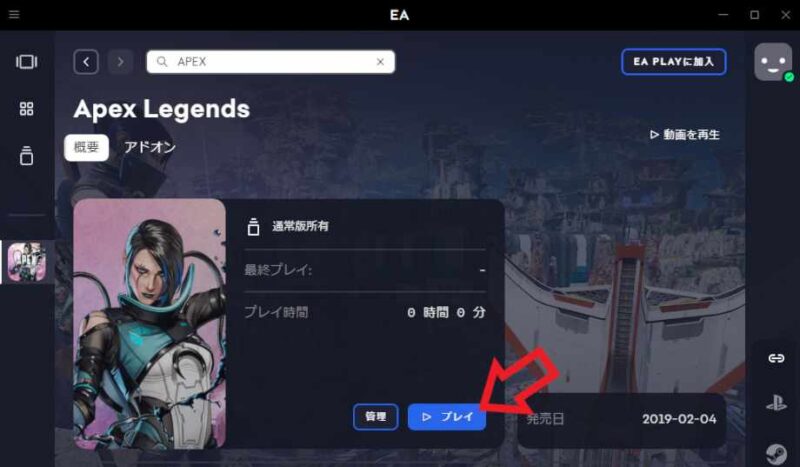
完了したらもうAPEXをプレーする事が出来る状態ですので、「プレイ」ボタンをクリックしてAPEXをお楽しみ下さい。

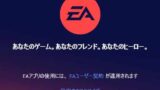
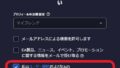
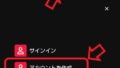
コメント