こちらでは Windows11 と Windows10 の違いの【サウンド】編をご紹介します、今回ご紹介するサウンド機能とは Windows の音量を調整する為の機能の事ですね、Windows11 で結構変化のあった機能の一つだと思います、例えば通知領域やシステムトレイの音量ボタンをクリックすると音量を調整するためのスライドバーが表示されますが、このスライドバーのデザインも変更されていますし、音量ミキサーも「コントロールパネル」から「設定アプリ」に変更されていたりと、Windows10 と比べるといくつかの変化があります、今回はそんなサウンド機能の変更点を確認してみましょう。
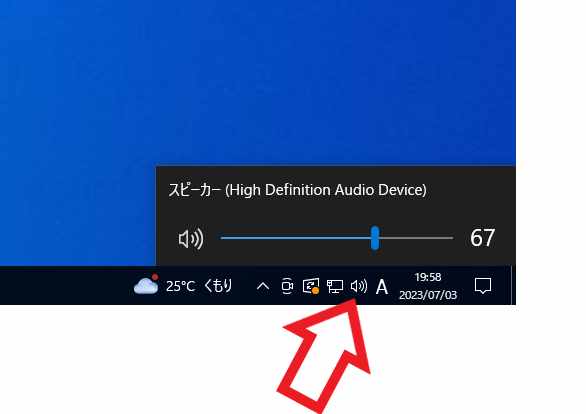
では Windows11 と Windows10 のサウンド機能の違いを確認してみたいと思います、まずは上の画像を御覧ください、こちらは Windows10 で通知領域の音量ボタンをクリックすると表示される音量調整のスライドバーですね、左端のスピーカーのマークをクリックすると「ミュート」の切り替えを行えますし、スライドバーを調整する事で音量を上げたり下げたりする事が出来ます、また上部のデバイス名をクリックすると出力デバイスの切り替えも可能です。
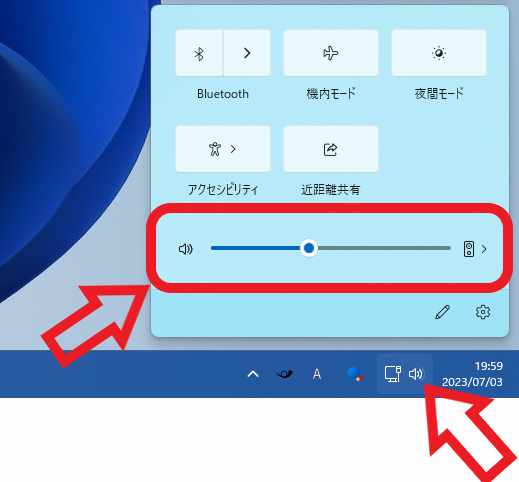
そしてこちらが Windows11 でシステムトレイの音量ボタンをクリックした時に表示される音量調整のスライドバーですね、「Windows11 と Windows10 の違い【システムトレイ】」でもご紹介しましたが「ネットワーク」「音量」「バッテリー」などのボタンは統合されて、その内のどれかのボタンをクリックすると同じウィンドウが開きます、そのウィンドウに上の画像の様に「クイック設定」や「音量調整のバー」などがまとめて表示される訳です、ちなみにノートPCだとこれに「輝度調整のバー」など追加で表示されます、ただ音量調整のバーの使い方は先程の Windows10 の頃と同じですね、左端のスピーカーのマークをクリックするとミュートを切り替えることが出来ますし、スライドバーの調整で音量を上げたり下げたりする事が出来ます、また右端の「サウンド出力の選択」ボタンから出力デバイスの切り替えも可能です、あと Windows11 では「サウンド出力の選択」ボタンから立体音響の切り替えも出来るようになりました。

次は音量ミキサーについて確認してみましょう、上の画像は Windows10 の音量ミキサーです、タスクバーの音量ボタンを右クリックしてメニューから「音量ミキサーを開く」をクリックで開くことが出来ます、こちらはコントロールパネルの音量ミキサーですね、音量ミキサーを使用するとアプリごとに音量を調整する事が出来ます。
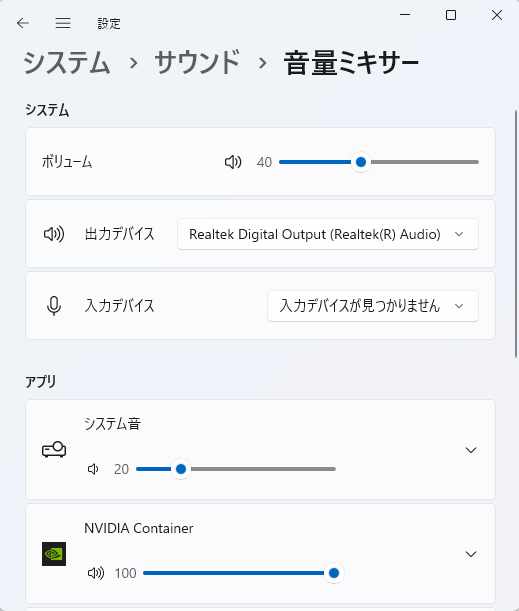
そしてこちらが Windows11 の音量ミキサーですね、開き方は Windows10 と同じで音量ボタンを右クリックしてメニューから「音量ミキサーを開く」をクリックしてください、変更点はコントロールパネルの音量ミキサーが開くのではなく、設定アプリが開くので音量ミキサーのページから変更する方式ですね、あと Windows11 でもコントロールパネルの音量ミキサーが無くなった訳では無いので使用することは出来ます、「Windows11の音量ミキサーや旧音量ミキサー」を参考にお試し下さい。
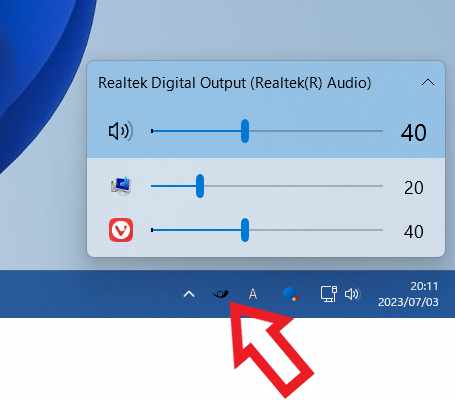
ちなみにアプリごとの音量調整には「Windows11でアプリ毎の音量調整に便利な無料のアプリ」でご紹介している「EarTrumpet」がとても便利です、システムトレイの音量ボタンから音量調整と同じ様な感じでアプリごとの音量調整を行うことが出来ます。

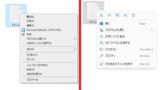
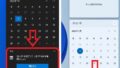
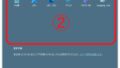
コメント