こちらでは Windows11 の PC を手動で「22H2」から「23H2」にアップデートする方法をご紹介します、前回「Windows11をWindows Updateで23H2にアップデート」では Windows Update を利用して「23H2」にアップデート行う方法をご紹介しましたが、この方法だとアップデートの通知が来ていないと実行する事が出来ませんでしたよね、そこで今回はアップデートの通知が来ていなくても手動でアップデートを行う方法を確認してみましょう、手動でアップデートを行う場合は「インストール アシスタント」というアプリを使用します、ちなみに Windows Update を利用した方法に比べると時間も少し掛かりますのでご注意下さい。
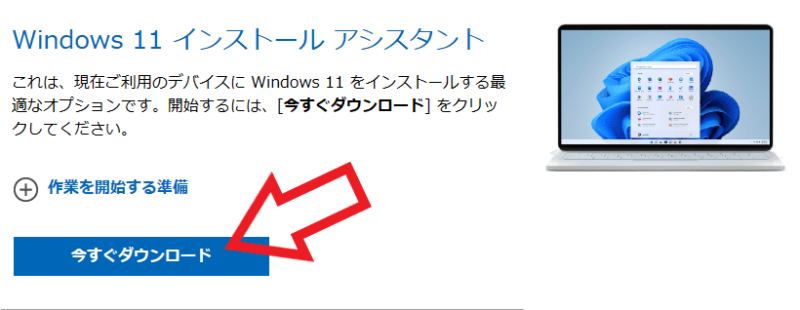
では Windows11 を手動で「22H2」から「23H2」にアップデートしてみましょう、まずは「インストール アシスタント」を こちら のページからダウンロードしてください、Microsoft のウェブページが開きますので「Windows11 インストール アシスタント」の項目から「今すぐダウンロード」ボタンをクリックするとダウンロードが始まります。
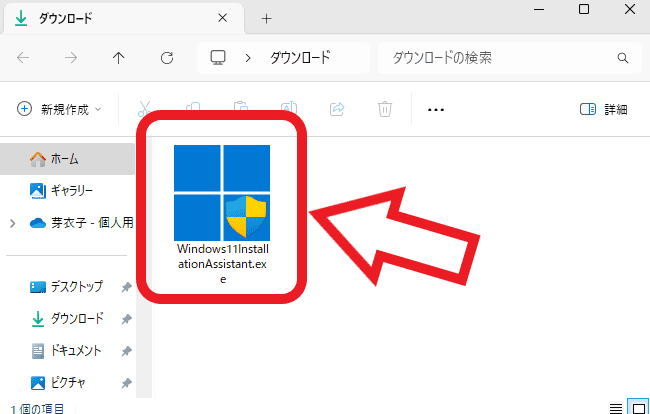
「Windows11InstallationAssistant」というファイルがダウンロードされます、こちらのファイルをダブルクリックして開きましょう。
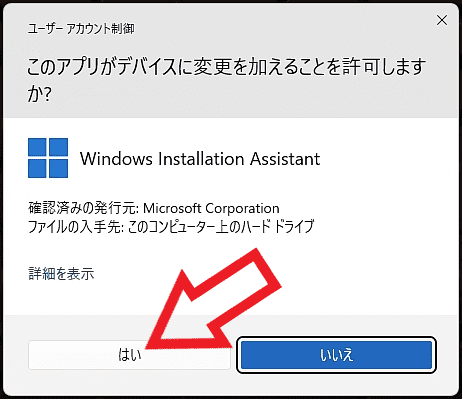
ファイルを開くと「ユーザーアカウント制御」が表示されますので、「はい」ボタンをクリックすると「インストール アシスタント」が開きます。
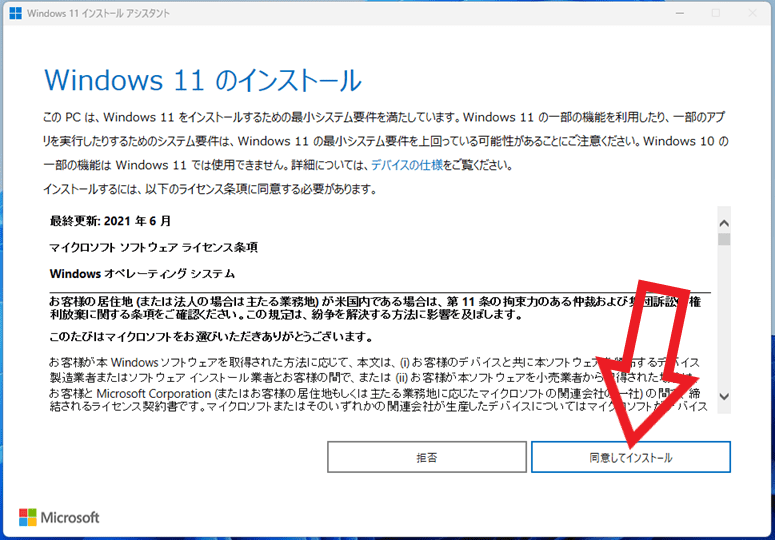
上の画像が「Windows 11 インストール アシスタント」を開いた状態ですね、アップデートを進めるにはライセンス条項に同意する必要がありますので、「マイクロソフト ソフトウェア ライセンス条項」をお読みになり問題がなければ「同意してインストール」ボタンをクリックしてください。
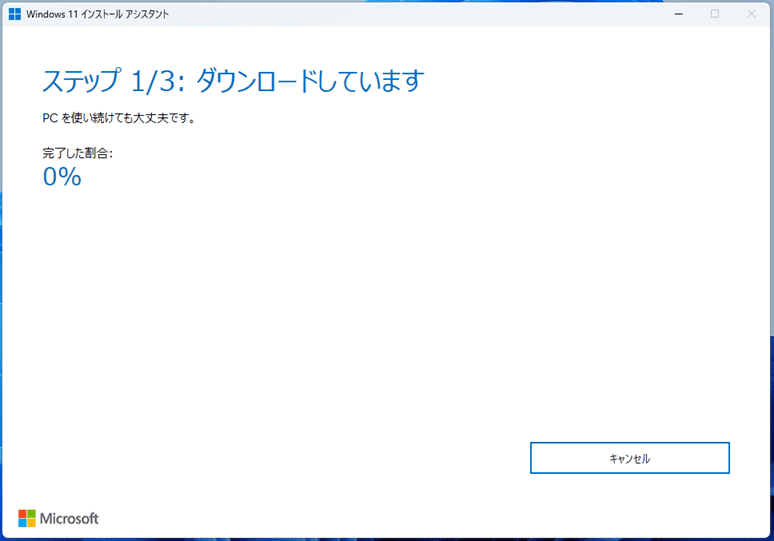
あとはダウンロードが開始されますので完了するまで待ちましょう、この作業が結構時間が掛かるのですが、PCはダウンロード中も問題なく使用する事が出来ますし、ダウンロードが完了しても即 PC の再起動を始めたりはしませんのでご安心下さい。
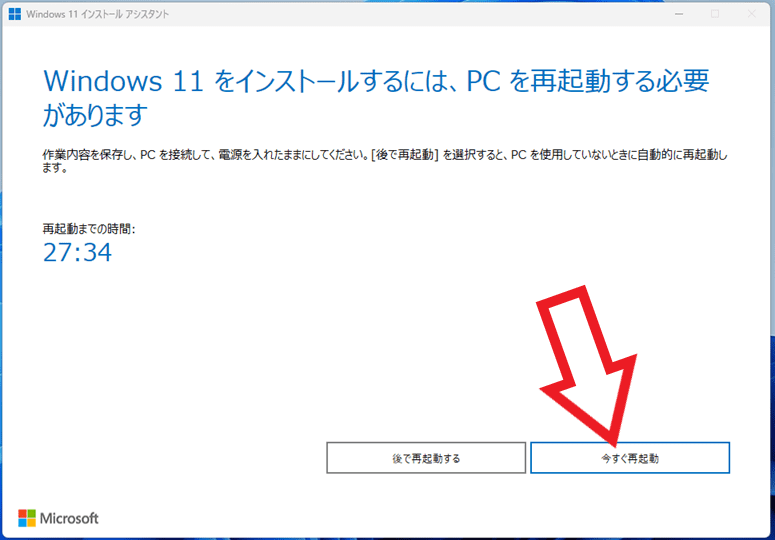
準備が完了したら上の画像の「Windows 11 をインストールするには、PC を再起動する必要があります」が表示されますので、問題が無い場合は「今すぐ再起動」ボタンをクリックしてください、もし作業中だった場合はデータの保存などを行ってから「今すぐ再起動」ボタンをクリックしましょう、ちなみにこのままの状態で放置しておくと30分後には自動で再起動が開始されてしまいますので、時間が足りない場合は「後で再起動する」ボタンをクリックしておいてください。
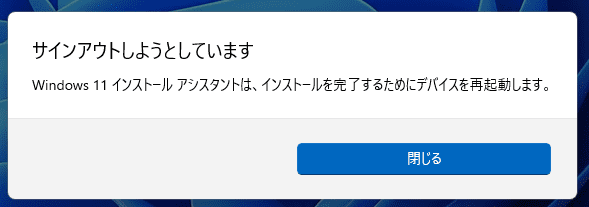
ちなみに「今すぐ再起動」ボタンをクリックしたのに PC が再起動しない場合もご安心下さい、そのまましばらく待っていれば再起動が始まります、後は自動で「22H2」から「23H2」にアップデートしてくれますので PC が再び起動するまで待つだけですね。

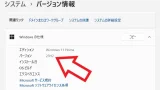
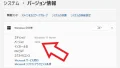

コメント