こちらではブラウザで再生中の動画や音楽などのサウンドをタブごとにミュートにする方法をご紹介します、例えばブラウザで動画や音楽を再生中のタブを複数開いているとします、これらのタブをミュート(消音)したい時にそのタブを開いてからミュートにするのは面倒ですよね、そこ今回はミュートにしたいタブを開かなくてもそのタブをミュートにする方法を確認してみたいと思います、ちなみに今回はタブをミュートにする方法をいくつかご紹介しますが、ご紹介するすべての方法をすべてのブラウザで使用できるわけではありませんのでご注意ください。
タブのスピーカーマックをクリックしてミュート(消音)にする

まずはタブに表示されているスピーカーのマークをクリックして(消音)にする方法です、そのタブで動画や音楽などのサウンドを再生していると上の画像の様にタブにスピーカーのマークのボタンが表示されます、ちなみに上の画像は「Microsoft Edge」で YouTube の動画を再生している状態ですね、このスピーカーマークをクリックしてみてください。
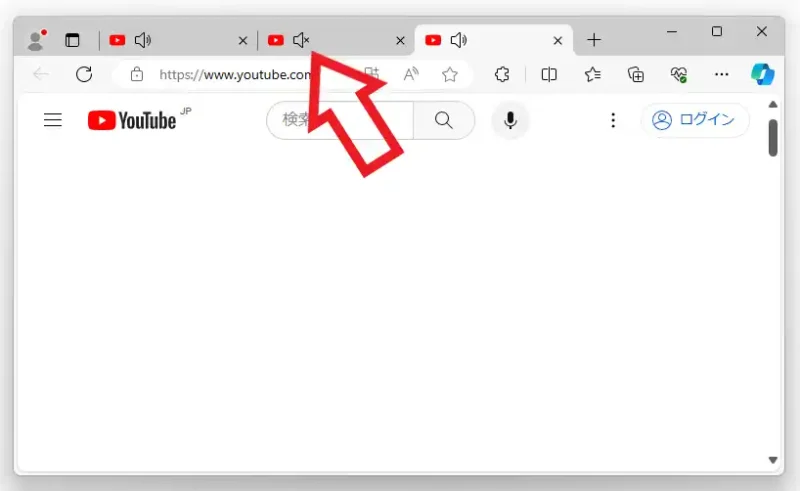
すると上の画像の様にスピーカーマークにバツ印が付きます、このスピーカーマークにバツ印の付いたタブはミュート(消音)状態になるわけですね、ミュートを解除したい場合はもう一度スピーカーマークをクリックしましょう。
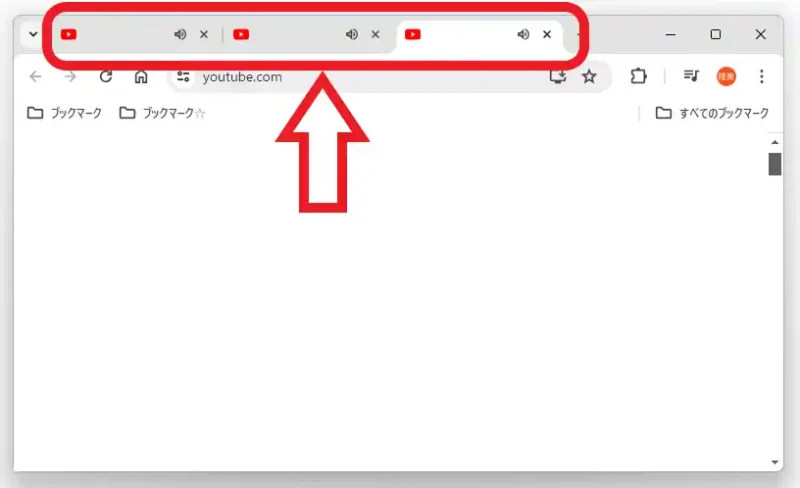
ちなみにこの方法は「Microsoft Edge」や「Firefox」や「Vivaldi」などでは問題なく使用する事が出来るのですが、残念ながら「Google Chrome」では使用する事が出来ません、ただ設定を変更すれば使用することが出来るようになりますので、設定方法は次回ご紹介してみたいと思います。
メディアの操作から動画や音楽を一時停止する

次は「Google Chrome」でメディアの操作画面から動画や音楽を一時停止にする方法です、こちらはミュート(消音)ではなく「一時停止」ですのでご注意ください、先程ご紹介したタブのスピーカーマークをクリックする方法がお手軽なミュート方法だとは思うのですが、初期設定の「Google Chrome」では使用することが出来ないんですよね、そこで「Google Chrome」の場合はツールバーの「音楽、動画、その他のメディアを操作します」ボタンから一時停止にする方法がお手軽だと思います、画面右上に表示されている音符のボタンをクリックしてみてください。
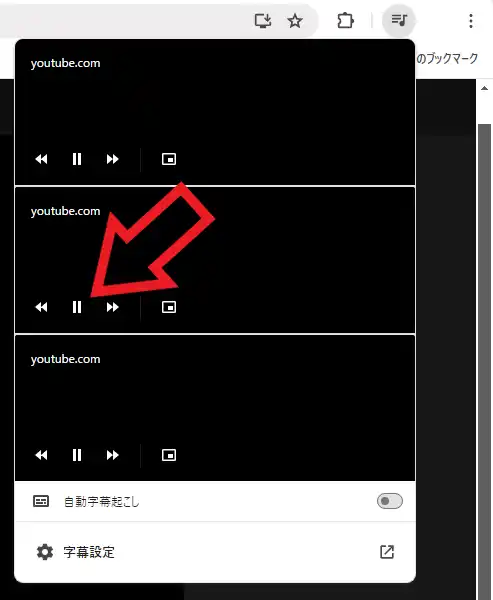
すると各タブで再生している動画や音楽のメディア情報が表示されますので、メディア情報の「一時停止」ボタンをクリックしましょう、これで動画や音楽を一時的に停止する事が出来ます。
右クリックメニューからミュート(消音)にする

最後はタブを右クリックして表示されたメニューからミュートにする方法ですね、まずはミュートにしたいタブにマウスのカーソルを合わせて右クリックしてください、するとメニューが表示されますので「ミュート」系のメニューを選んでクリックしましょう、ブラウザによってそれぞれメニューの名前は若干違うと思いますが、「タブのミュート」や「タブをミュート」みたいな感じの名前をクリックですね、ちなみに Google Chrome のメニューは「サイトをミュート」なのですが、その名の通りタブでは無くサイトをミュートにしてしまいますのでご注意ください、例えば YouTube のタブで「サイトをミュート」を行ってしてしまうと、他の YouTube のタブもミュートになってしまう訳です。

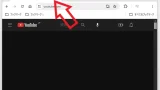
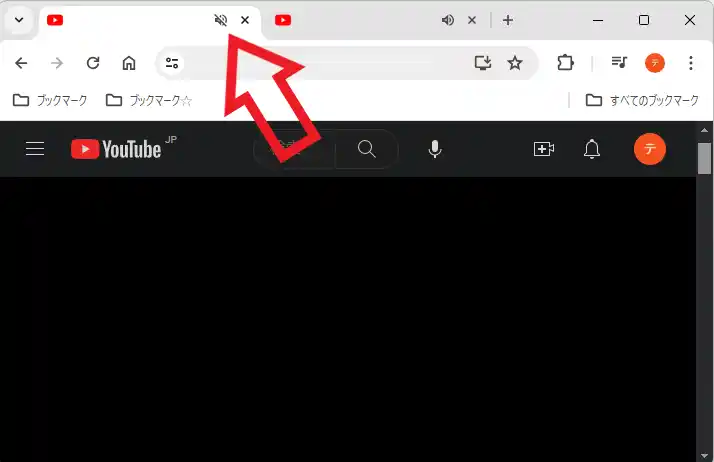
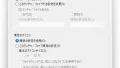

コメント