こちらでは Windows11 の PC を Windows Update で「22H2」から「23H2に」アップデートする方法をご紹介します、「22H2」から「23H2」へのアップデートはインストールアシスタントを使用して手動で行う事も出来ますし、設定ページの Windows Update から行う事も出来るのですが、Windows Update で行う方法の方がインストールアシスタントでのアップデートよりも簡単に行うことが出来ますのでオススメの方法ですね、ただし Windows Update に「23H2」へのアップデートの通知が表示されていないと実行する事が出来ませんので、お使いの PC に通知が来ていない場合は今回の方法でのアップデートを行うことは出来ません、その場合はインストールアシスタントを使用した手動でのアップデートか、もしくは Windows Update にアップデートの通知が来るまで待ちましょう、ちなみにサポート終了日ですが Windows11 の 22H2 は「2024年10月8日」までとなっていますのでご注意ください。
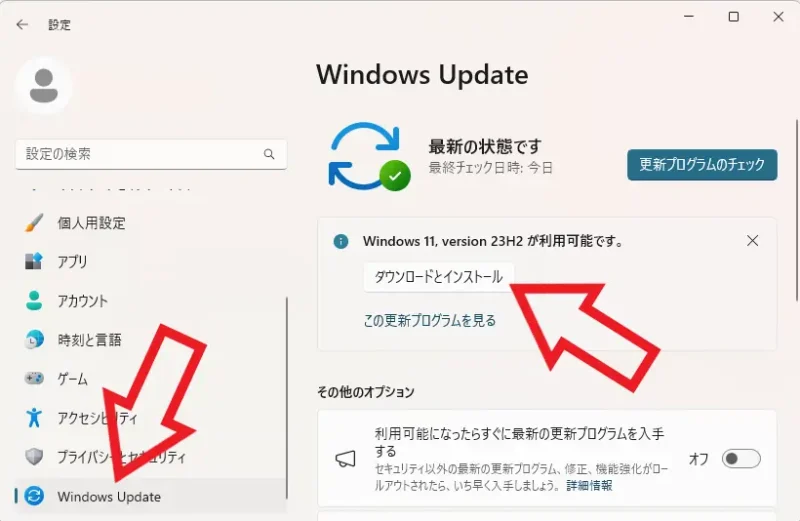
では Windows11 を 23H2 へアップデートしてみましょう、まずは Windows11 の設定画面を開きます、設定画面はキーボードの「Windowsキー + Iキー」やスタートメニューの「設定」から開いてください、設定画面が開いたら左端のメニューから「Windows Update」をクリックします、すると上の画像の様に Windows Update のページが開いたと思いますが、こちらに「version 23H2 が利用可能です。」の通知が表示されていれば Windows Update から 23H2 へアップデートを行なえます、もし通知が表示されていない場合は手動アップデートを行うか、またはアップデートの通知が来るまで待ちましょう、ではアップデートを行ってみましょう、通知の「ダウンロードとインストール」ボタンをクリックしてください。
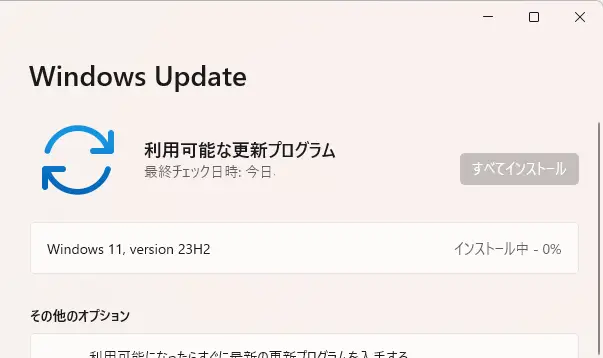
ダウンロードとインストールが開始されますので完了するまで待ちます、ちなみにダウンロードやインストールを行っている間も PC は操作可能です。
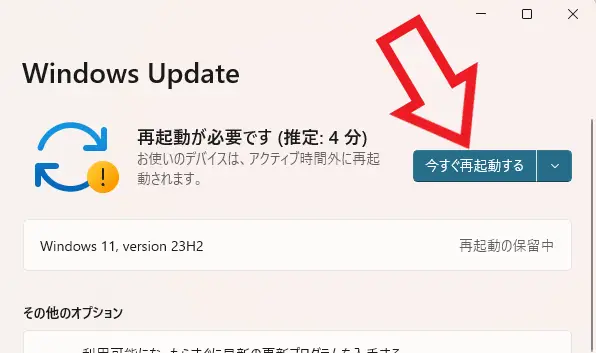
上の画像の様に「今すぐ再起動」ボタンが表示されたらインストールは完了ですね、特に問題がない場合は「今すぐ再起動」ボタンをクリックして PC を再起動してください、もし何かの作業中であればデータの保存などを忘れないように注意しましょう、あとは自動でアップデートが行われますのでお待ち下さい、PC が再起動したらアップデートは完了ですね。
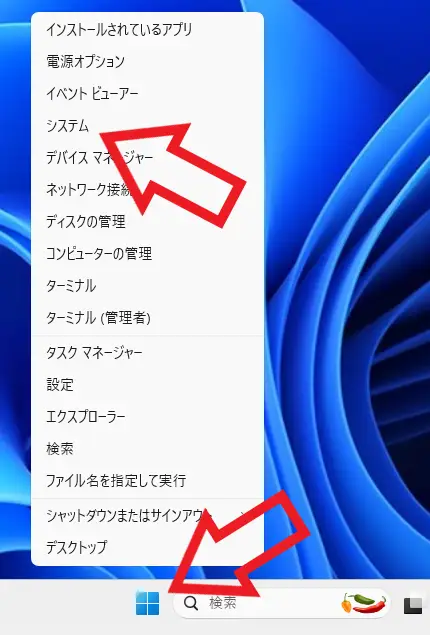
では Windows11 の バージョンを確認してみましょう、タスクバーのスタートボタンを右クリックしてください、メニューが表示されますので「システム」をクリックします。
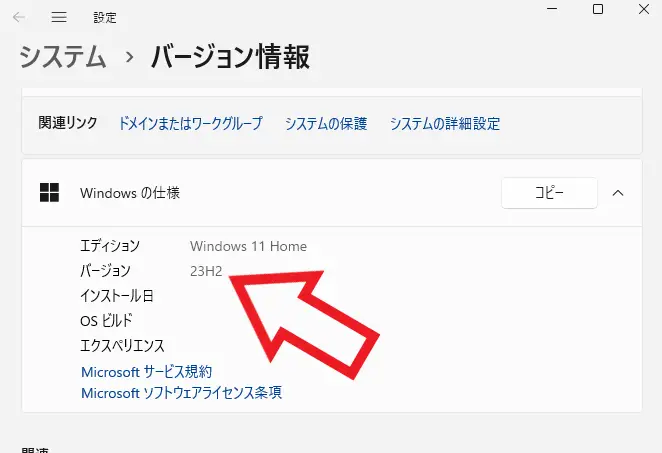
システムのバージョン情報のページが開きますので、「Windows の仕様」の項目から「バージョン」をご覧頂くと現在の Windows11 のバージョンを確認する事が出来ます、しっかりと「23H2」にアップデートされていますね。

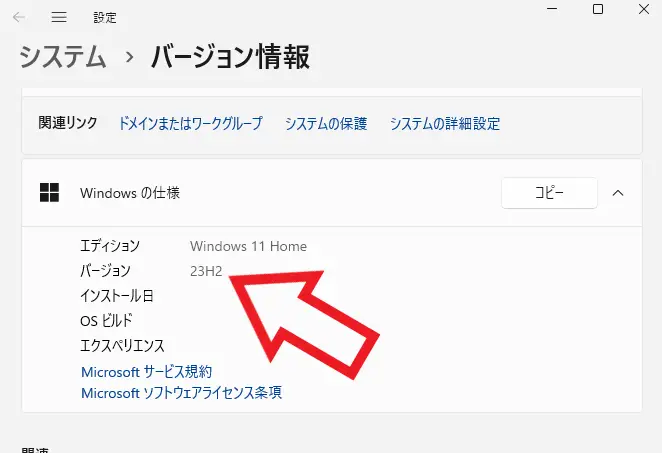
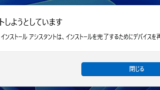
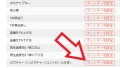
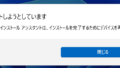
コメント