こちらでは Google Chrome で PC のタスクバーに Web ページをピン留めする方法の Part 1 をご紹介します、以前にも「Windows11のタスクバーにWebページをピン留めする」でウェブページをタスクバーにピン留めする方法をご紹介した事があるのですが、Microsoft Edge の場合は多少の違いはありますが以前の記事の方法で問題無くピン留めを行うことが出来ると思います、しかし Google Chrome の方はアップデートで「ショートカットを作成」の場所が少し変更されてしまっていますので、今回は新しいバージョンの Google Chrome でタスクバーにショートカットを作成する方法を確認してみましょう。
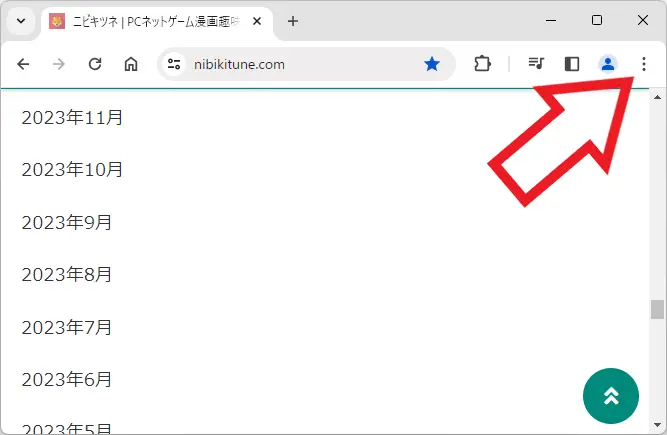
ではウェブページをタスクバーにピン留めしてみましょう、まずは Google Chrome でタスクバーにショートカットを作成したいウェブページを開いてください、ページを開いたらウィンドウ右上の「︙」ボタンをクリックします。
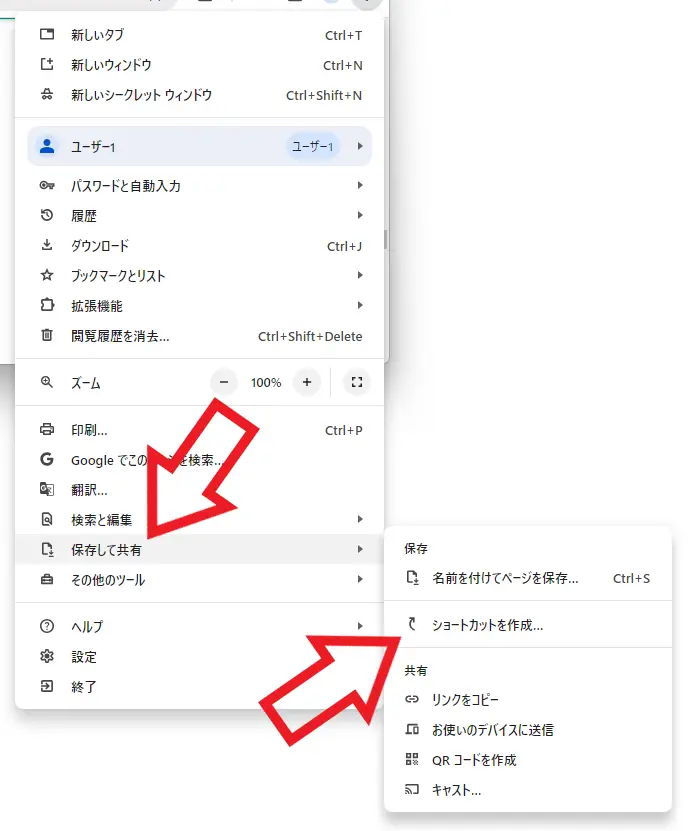
メニューが開いたら「保存して共有」にマウスのカーソルを合わせます、すると「保存して共有」のメニューが追加で表示されますので、こちらのメニューから「ショートカットを作成…」をクリックしましょう、以前ご紹介した記事では「その他のツール」のメニューから「ショートカットを作成…」を行っていたのですが、現在はこちらの「保存して共有」のメニューに移動された訳ですね。
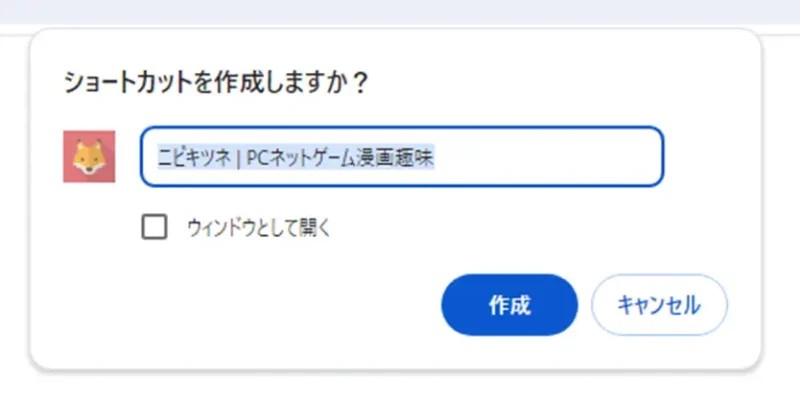
次に「ショートカットを作成します?」のポップアップが表示されますので、ショートカットの名前をボックスに入力して「作成」ボタンをクリックしてください、ちなみにショートカットの名前には最初はウェブページの名前が設定されてますので、そのままでいい場合は名前を変更せずに「作成」ボタンをクリックで大丈夫です。
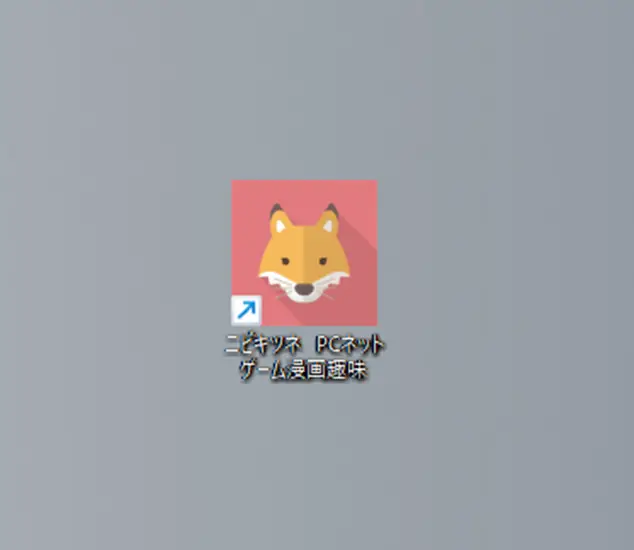
ここからは Windows10 と Windows11 で違いがありました、もしかしたら私の環境が原因なのかもしれませんがご紹介しておきますね、まず Windows10 の場合はこの段階でデスクトップとタスクバーの両方にウェブページのショートカットが作成されました、しかし Windows11 の場合はデスクトップにはショートカットが作成されたのですが、タスクバーのショートカットは作成されず通知が表示されます。
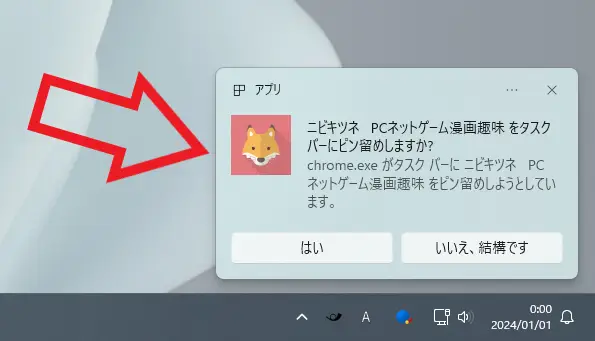
上の画像がその通知ですね、「(ショートカット名) をタスクバーにピン留めしますか?」という通知が表示されますので、タスクバーにショートカットをピン留めする場合は「はい」ボタンをクリックしてください。
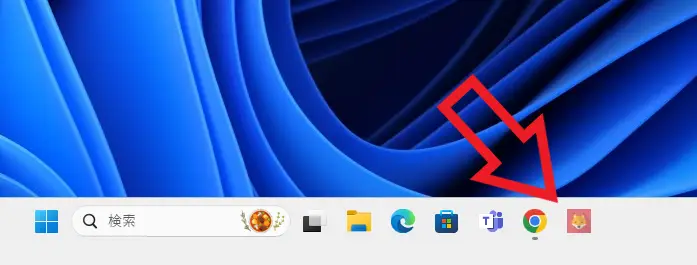
これでタスクバーへのウェブページのショートカットのピン留めは完了ですね、もしデスクトップのショートカットが邪魔な場合は削除してください。
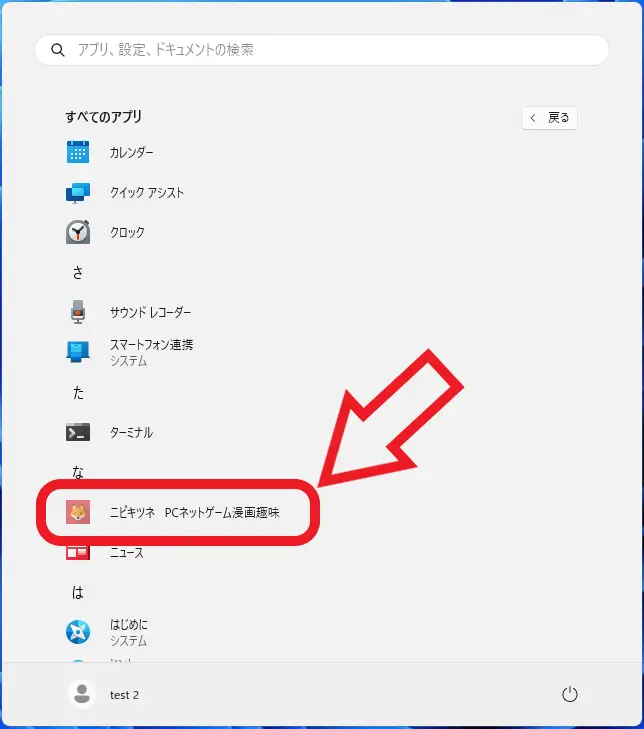
ちなみに今回ご紹介した方法でショートカットをピン留めすると、ウェブページがアプリとして登録されますので、スタートメニューの「すべてのアプリ」や設定の「インストールされているアプリ」にも上の画像のように表示されまる様になるのですが、こちらはデスクトップやタスクバーのショートカットを削除しても残りますので、必要なくなったらアンインストールしてください、アンインストールの方法については次回の Part 2 で確認してみましょう。

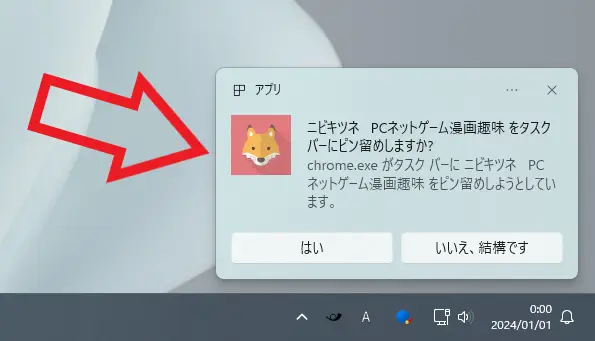
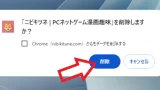
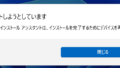
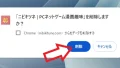
コメント