こちらではWindows11のデバイスでBluetooth機器を接続する方法をご紹介します、所謂Bluetoothのペリングと言われる接続ですね、Bluetooth機能を有する2つの機器を無線を通じてペア登録してしまう方法です、Bluetoothの便利な所は何と言ってもワイヤレスで接続出来る点ですね、邪魔なコードを排除出来るので絡まったり長さが足りなかったりなどの煩わしさから開放されます、デメリットとしては機器それぞれにバッテリーや電池が必要で、充電や交換の作業が必要な点でしょうか、バッテリーの交換が出来ない機器は買い替えになりますしね、それでもコードレスの便利さは圧倒的ですよね、ですのでみなさんもBluetooth機器をいくつかはお持ちなのではないでしょうか、今回はそんなBluetooth機器とWindows11のデバイスをペアリングする方法を、手持ちのワイヤレスイヤホンを例にしてご紹介してみたいと思います。

今回ペアリングに使用するのはSoundPEATSのQY8というBluetoothイヤホンですね、購入したのが6年前の年代物です、今では珍しい右と左のイヤホンがコードで繋がっているタイプです、整理していたら出てきたのでこちらを使ってWindows11とペアリングしてみたいと思います。

Windows11のデスクトップPCやノートPCなどと機器をペアリングする際には、機器をペアリングする為の前準備を行う必要があります、この方法は機器によって方法が違いますのでイヤホンやマウスなどのBluetooth機器の説明書をご覧になってください、「接続モード」「Bluetoothモード」「ペアリングモード」など機器によって説明書の文言も違いますので、機器のBluetooth接続方法を説明書で確認してみましょう、例えばこちらのQY8は電源ボタン長押しでペアリングモードが起動します。
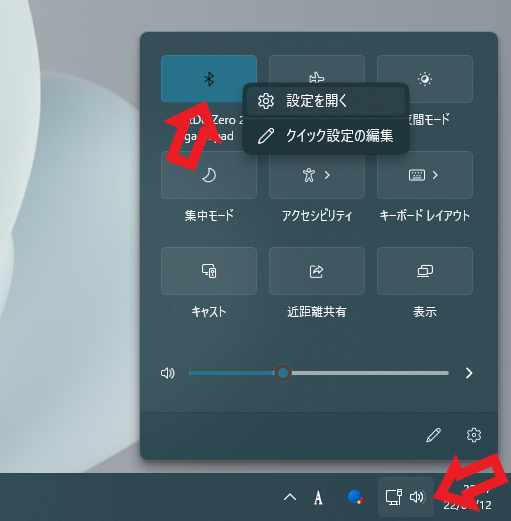
機器のペアリングの準備ができたら次はWindows側の作業を行いましょう、PC右下に表示されているタスクバーの通知領域からアクションセンターを開きます、時間日時の左隣のボタンを左クリックしてください、次にBluetoothのボタンを右クリックします、メニューが表示されるので「設定を開く」をクリックしてください。
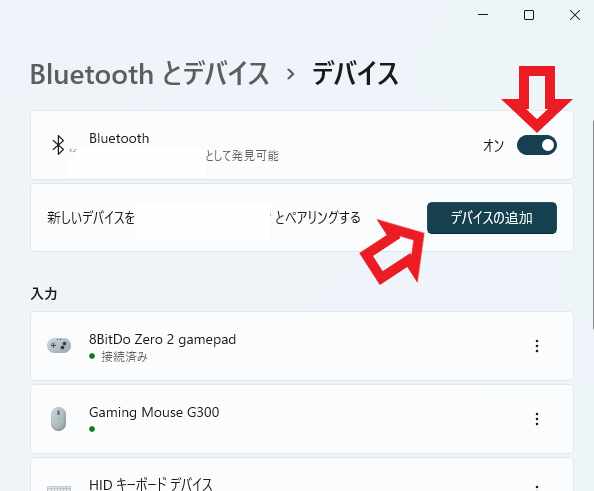
Bluetoothとデバイスの設定画面が開きます、まずはBluetoothがオンになっている事を確認します、大丈夫でしたらその下の「デバイスの追加」ボタンをクリックしてください。
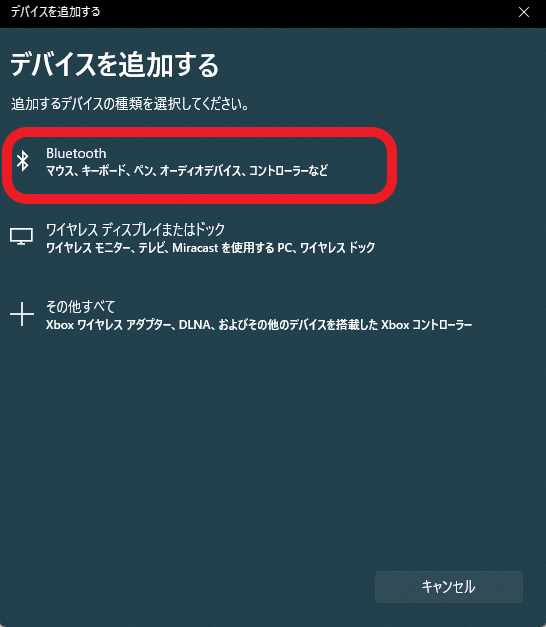
「デバイスを追加する」が開きますので追加するデバイスの種類を選択します、今回追加するのはBluetooth機器ですので一番上の「Bluetooth」をクリックします。
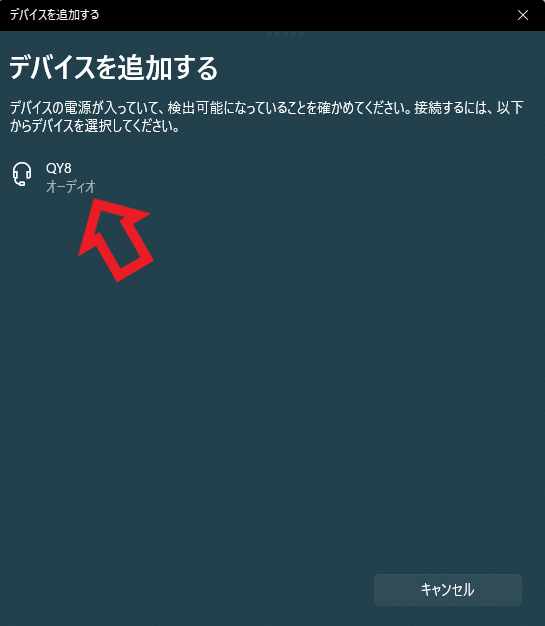
機器がペアリングの準備が完了した状態ならこちらに機器名が表示されます、今回使用したイヤホンの「QY8」がしっかり表示されていますね、後はこちらから追加したい機器をクリックしてください、もしこちらに機器名が表示されない場合は、機器の説明書のBluetooth接続方法をよくご確認になり、機器をBluetooth接続状態にする必要があります。
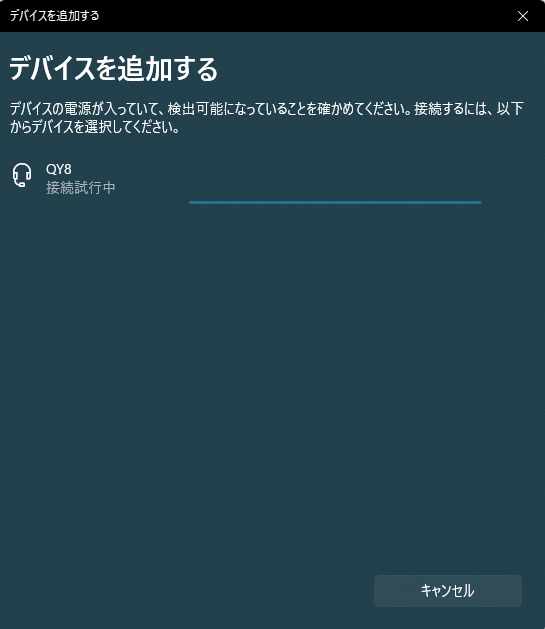
「接続試行中」が表示されましたらそのまましばらくお待ち下さい、そんなに時間は掛からないと思います。
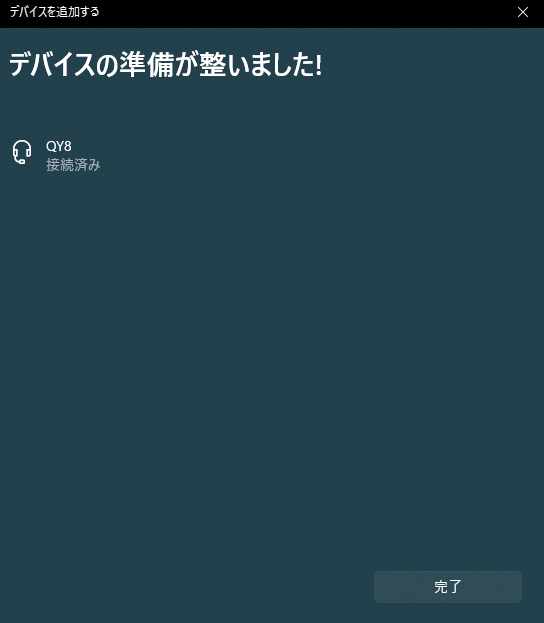
「デバイスの準備が整いました!」と表示されたらペアリング成功ですね、「完了」ボタンをクリックします。
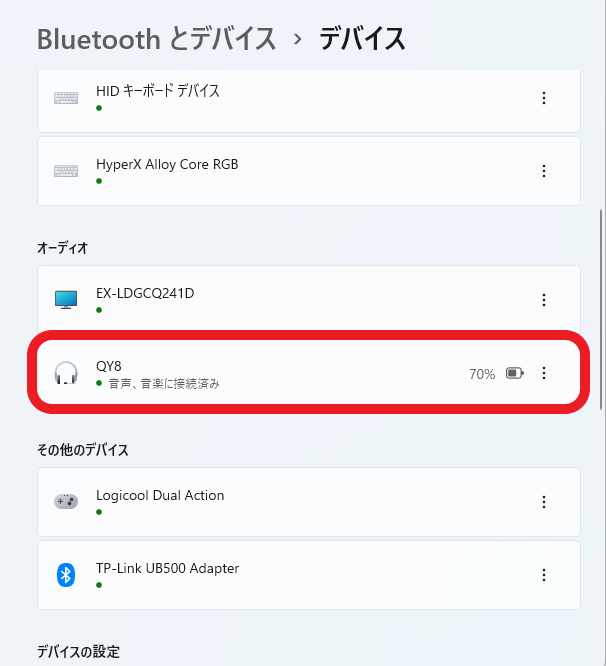
設定のデバイス画面にも「QY8」がオーディオデバイスとして追加されています、他のBluetooth機器を接続する時も操作方法は一緒です、Bluetooth機器をペアリング状態にする方法が機器によって違うだけですね、ボタンの長押しだったりペリングボタンが機器に付いていたりとバラバラですので、そこは説明書で確認する必要があります、また当然ですがBluetooth機能がWindows11のデバイスにも搭載されている必要があります、Bluetooth未搭載のデスクトップPCだったりした場合は、USBアダプターを購入して取り付けると簡単にBluetoothを使用出来ます。

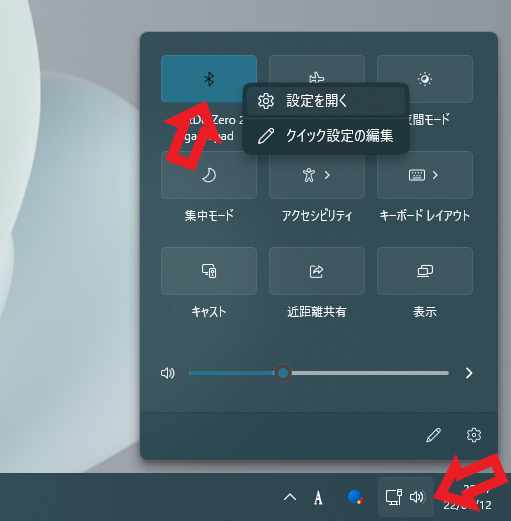

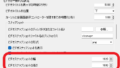

コメント