こちらでは Windows に最初から搭載されているペイントというアプリを使って、画像の必要な箇所だけを切り取ったり拡大または縮小したりする方法をご紹介します、画像の不要な部分は削除してもし画像が大き過ぎる場合は小さく縮小し、逆に画像が小さすぎる場合は大きく拡大してみましょう、例えば前回の「ポップアップの英語の説明文などを Chrome で日本語に翻訳しよう」では画像に表示されているテキスト(文字)を、ブラウザの Google Chrome の「Chrome レンズ」機能を使ってそのまま画像上で日本語に翻訳して表示する方法をご紹介しましたが、元のスクリーンショット(画像)のサイズが小さ目だと翻訳した日本語も小さくなってしまってよく読めないのですよね、そこで今回はウインドウズのパソコンに最初からインストールされているペイントというアプリを利用して、画像の中から必要な箇所だけを切り出し丁度良いサイズに拡大または縮小する方法を確認してみたいと思います。
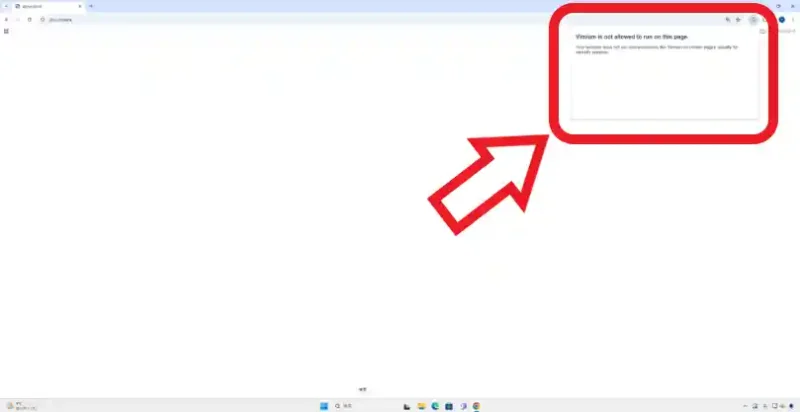
ではペイントで画像の一部を切り抜いたり拡大縮小したりしてみようと思うのですがまずは上の画像を御覧ください、こちらはキーボードの「Windowsキー + PrintScreenキー」でパソコンの画面全体のスクリーンショットを撮った画像なのですが、今回はこの画像の右上のポップアップの箇所だけを切り取って、その切り取った箇所を見やすい大きさまで拡大してみたいと思います。
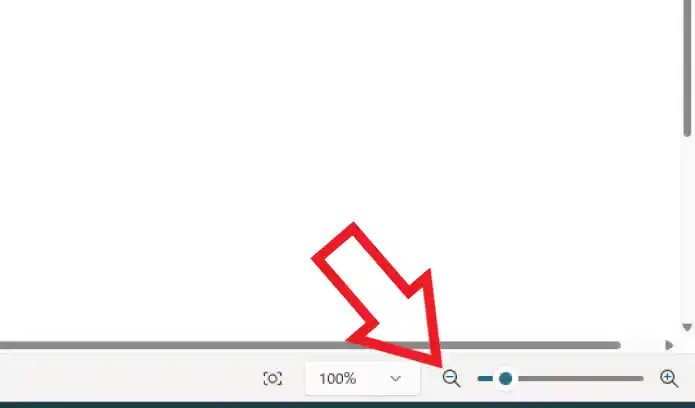
まずはスタートメニューから「ペイント」という名前のアプリを開いてください、アプリを開いたら左上の「ファイル」→「開く」から画像を選択します、もし画像が大きい場合はペイントの中に収まるように、右下の虫眼鏡にマイナスのマークのボタンをクリックして縮小表示しましょう、逆に小さすぎる場合は虫眼鏡にプラスのマークのボタンをクリックして拡大表示ですね。
画像から必要な箇所を切り取る
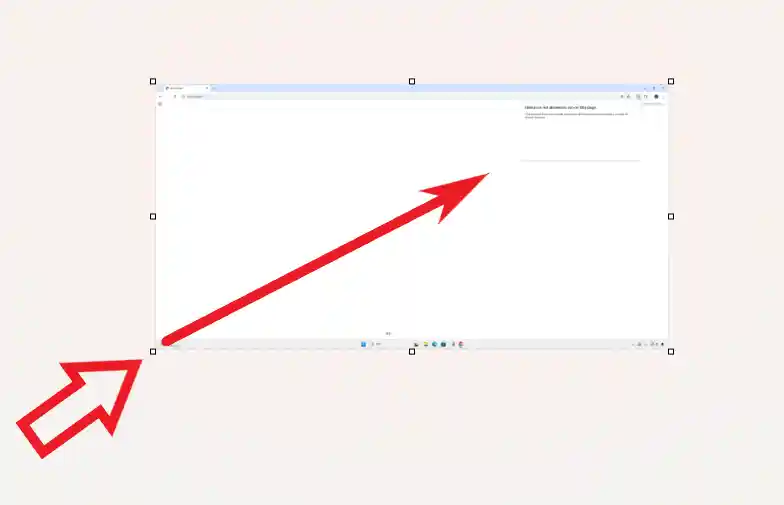
では画像の必要な部分だけを切り取ってみましょう、画像の端や四隅をご覧いただくと上の画像のように四角い点がありますよね、こちらにカーソルを合わせてマウスの左ボタンを押したままカーソルを操作すると動かすことができますので、画像の必要な部分だけを囲ってください、今回の場合は画像の右上のポップアップの部分が必要ですので、左下の四角い点にカーソルを合わせたらマウスの左ボタンを押したままカーソルを右上に動かしてみましょう。
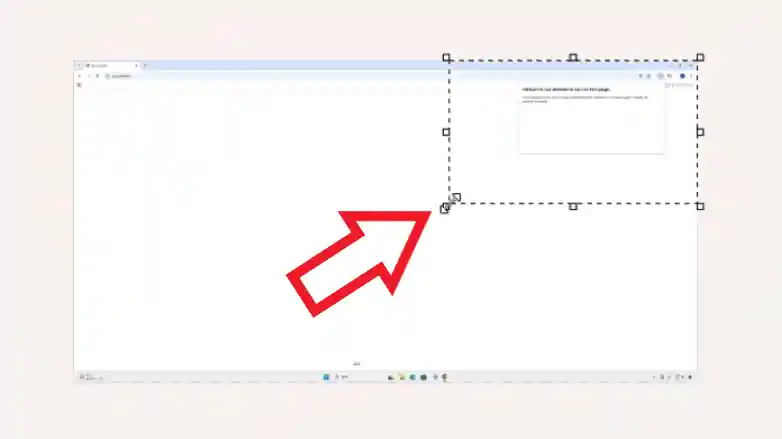
すると上の画像のように点線の枠で必要な箇所を囲うことができましたよね、このように必要な箇所を囲うことができたらマウスのボタンを離します。
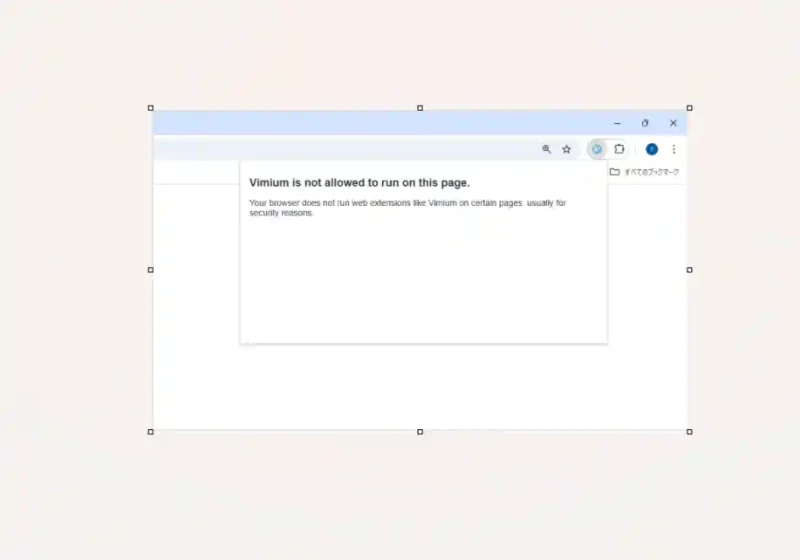
これで囲んだ箇所だけを切り取ることができました、もし間違った場合はウィンドウ左上の矢印ボタンで一個前の状態に戻しましょう、ちなみに左向きの矢印が「戻す」ボタンで右向きの矢印が「進める」ボタンですね。
画像を拡大または縮小する
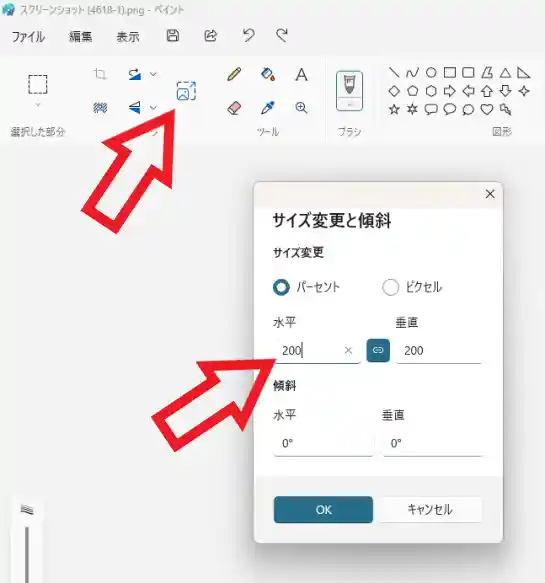
次は切り取った画像が少し小さいので拡大してみたいと思います、上部のメニューから「サイズ変更と傾斜」のボタンをクリックしてください、またはキーボードの「Ctrlキー + W」でも開けます、「サイズ変更と傾斜」が開いたら「サイズ変更」が「パーセント」になっていることを確認して、「水平」または「垂直」の数値を変更しましょう、どちらか片方に入力すればもう片方も自動で書き換わるので数値の入力は片方だけで大丈夫です、単位はパーセントですので例えば「200」と入力すれば画像のサイズが倍になって、「50」と入力すれば画像のサイズが半分になる訳ですね、数値を入力したら「OK」ボタンをクリックしましょう、これで画像を拡大または縮小することができました。

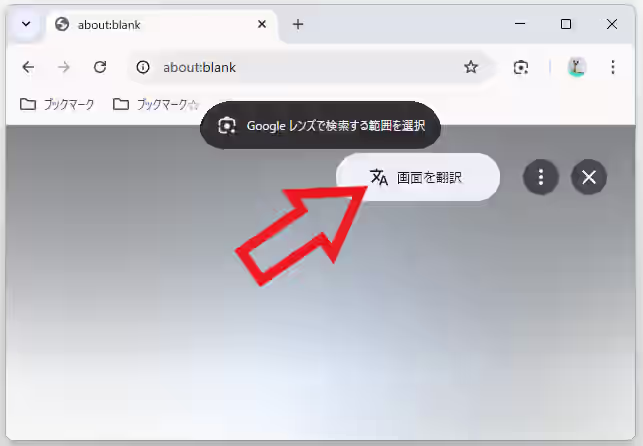
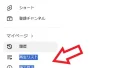
コメント