こちらでは「Background Muter」で最初に変更しておきたいオススメの設定をご紹介します、こちらのアプリは前回の「アクティブでは無い(現在開いていない)ウィンドウをミュートにする」でご紹介したように、アクティブ(最前面で開いている)ウィンドウ以外のウィンドウのサウンドを自動でミュートにしてくれるアプリです、例えばユーチューブを再生しながらゲームをプレイしていたとします、その場合ゲームのウィンドウを開くだけでユーチューブのサウンドを、またはユーチューブのウィンドウを開くだけでゲームのサウンドをミュートにしてくれるというとても便利なアプリなんですよね、ただこちらのアプリ初期設定のまま使用しているとミュートにならないアプリもありますし、また初期設定のままだと次回のパソコン起動時に自動でアプリが開くように設定されているんですよね、アクティブなウィンドウのサウンドだけを再生する事ができるというちょっと特殊な機能のアプリですので、必要な時だけ起動したいという方やすべてのアプリに適用したいという方は、まずはこれらの設定を変更しておくことをオススメします。
除外リストを削除する
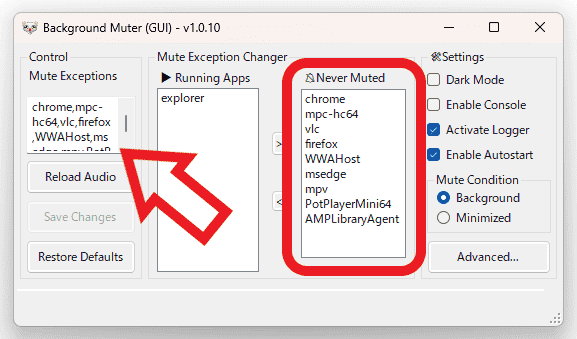
実は「Background Muter」では最初からいくつかのアプリが除外リストに登録されている状態なんですよね、この除外リストに登録されているアプリはウィンドウがアクティブでは無い状態でもミュートにならないので、これが嫌な場合は除外リストを削除しておきましょう、上の画像の赤枠の箇所を見てもらえれば分かりますが、ブラウザの「Chrome」や「Firefox」、動画プレイヤーの「VLC」など有名どころのアプリが登録されてたりするんですよね、削除するには左上の「Mute Exceptions」の内容をすべて削除するだけで大丈夫です。
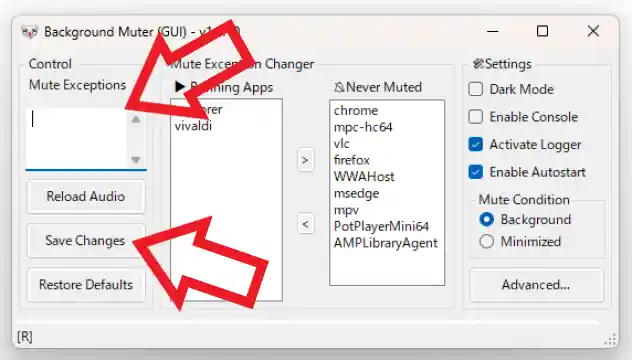
上の画像のように「Mute Exceptions」の内容をすべて選択して「BackSpace」で消して、あとは設定を保存するために「Save Changes」ボタンをクリックすれば完了ですね。
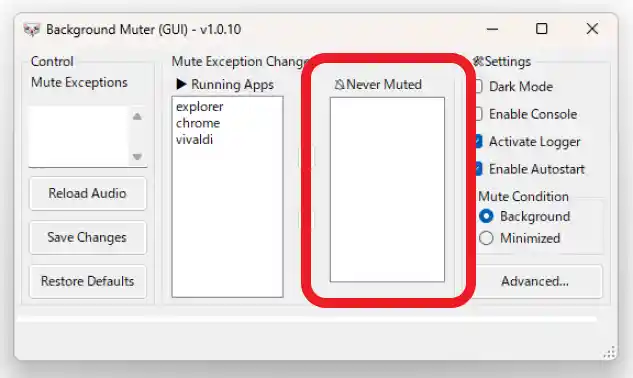
念の為にアプリを一度再起動すれば「Never Muted」のリストも空になりました、これで除外リストに登録されていたアプリも非アクティブな状態でミュートにする事ができます。
スタートアップを解除する
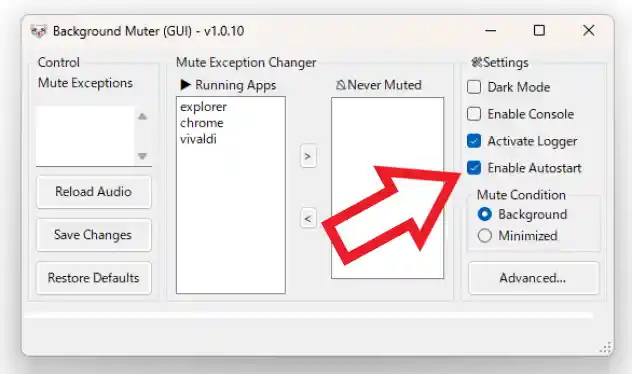
次はスタートアップを解除して次回のパソコン起動時に「Background Muter」が勝手に起動しないようにして設定してみましょう、ちなみにこの設定を変更すると当然ですが手動で開かないとアプリは起動しなくなりますので、もしもパソコン起動時に「Background Muter」も一緒に起動して欲しいという場合は設定を変更しないでください、設定項目は右側の「Enable Autostart」ですね、こちらの左側のボックスにチェックマークが付いているとパソコン起動時に自動でアプリも起動しますので、このボックスをクリックしてチェックマークを外してください、これでパソコン起動時に自動でアプリが開かなくなります。
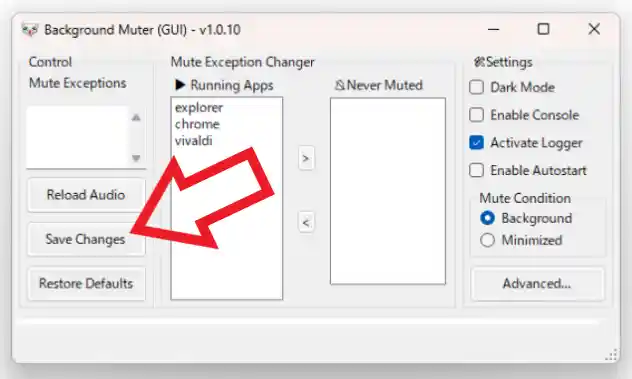
最後に設定を変更したら「Save Changes」ボタンをクリックして保存するのを忘れないように注意しましょう。
「Background Muter」に関する記事は↓のページの下部にリンクをまとめてあります。

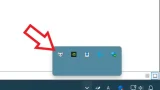
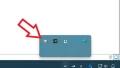
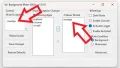
コメント