こちらではFirefoxでWebページの画像を読み込まない様にする方法をご紹介します、ただしFirefoxで画像を読み込まない様にするには「高度な設定」を行なう必要があります、画像の読み込みのオンオフを切り替える作業も面倒ですので、どうしてもFirefoxで画像を読み込まずにネットを観覧したい場合以外は、「Microsoft Edge」「Google Chrome」「Vivaldi」など他のブラウザを使用する方がずっと楽ですね、それぞれ「Microsoft EdgeでWebページの画像を読み込まない方法」「Google ChromeでWebページの画像を読み込まない方法」「VivaldiでWebページの画像を読み込まない様にする方法」でご紹介していますのでご覧になってみてください、画像を読み込むか読み込まないかの設定を簡単に切り替えたい場合はVivaldiがオススメです、ツールバーやステータスバーから簡単に切り替えることが出来ます、Microsoft EdgeやGoogle Chromeは設定画面から設定を切り替える必要がありますが、その代わり「画像を読み込むサイト」と「画像を読み込まないサイト」を登録する事が出来ますので、特定のサイトの画像だけ読み込みたくない場合、または特定のサイトの画像だけを読み込むように設定したい場合はMicrosoft EdgeかGoogle Chromeがオススメです。
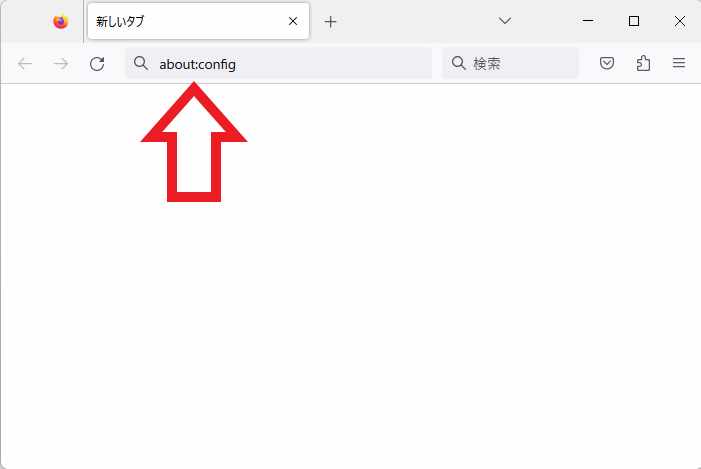
ではFirefoxでWebページの画像を読み込まない様に設定してみましょう、Firefoxを開いたらアドレスバーに「about:config」と入力してください、入力出来たらキーボードの「Enterキー」を」入力しましょう。
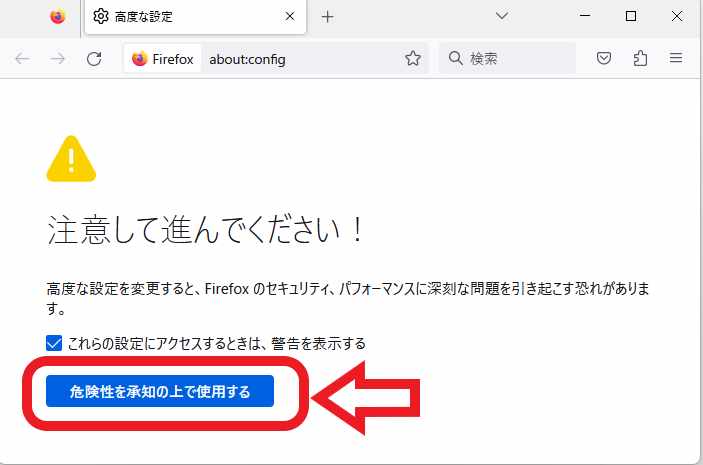
これでFirefoxの「高度な設定」の警告ページを開くことが出来ました、高度な設定の画面を開くとまずは上の画像の警告画面が表示されます、「高度な設定を変更すると、Firefoxのセキュリティ、パフォーマンスに深刻な問題を引き起こす恐れがあります。」という警告ですね、間違って違う設定を弄ってしまうと元に戻せなく場合もありますので、これ以降の作業を行なう場合は自己責任で行ってください、問題がない場合は「危険を承知の上で使用する」ボタンをクリックしましょう。
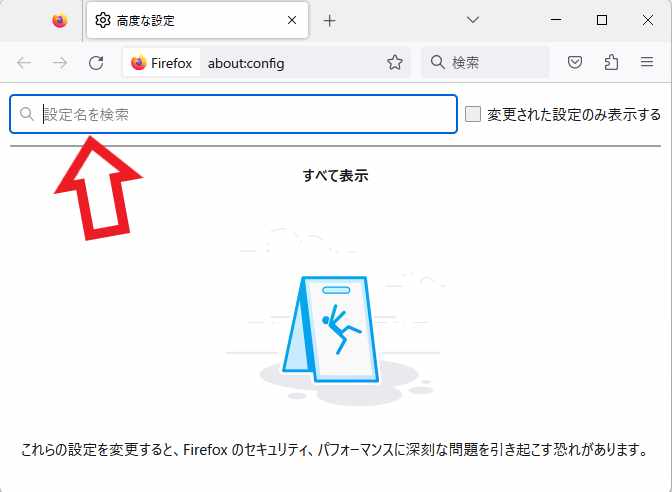
高度な設定のページが開いたら上部の検索に「permissions.default.image」と入力してください、上の画像の「設定名を検索」と表示されている矢印のボックスですね。
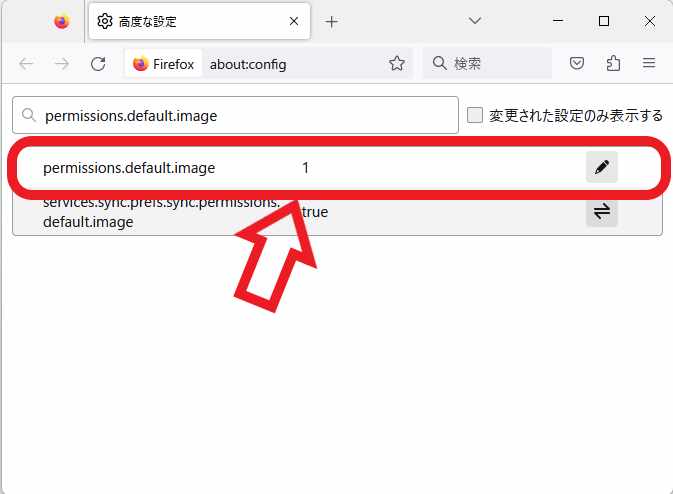
「permissions.default.image」が含まれる設定が検索ボックスの下に表示されます、今回変更するのは設定名が「permissions.default.image」の方ですので間違えないようにご注意ください、上の画像の赤枠で囲まれている設定の方ですね、最初は上の画像のように「1」に設定されているとおもいますが、画像を読み込まない様にするにはこちらを「2」に変更する必要があります、項目の右側の鉛筆のマークのボタンをクリックしましょう。
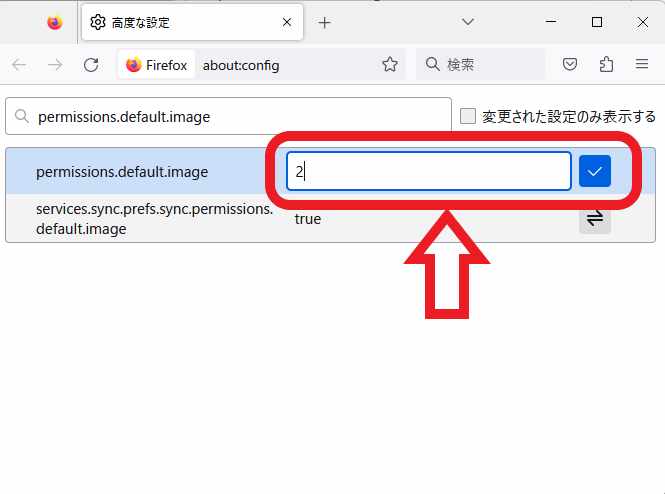
上の画像のようにボックスが表示されますので、「1」を「2」に変更した後に右側のチェックマークのボタンをクリックしてください。
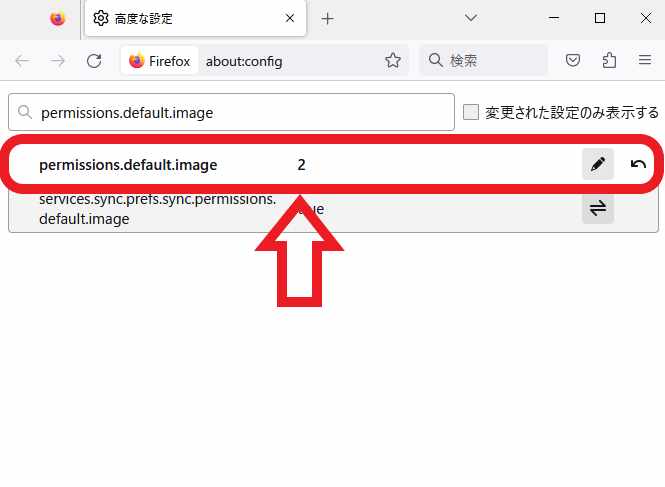
「permissions.default.image」の項目の数値を「2」変更する事が出来ました、これでFirefoxで画像を読み込まない設定は完了ですね。
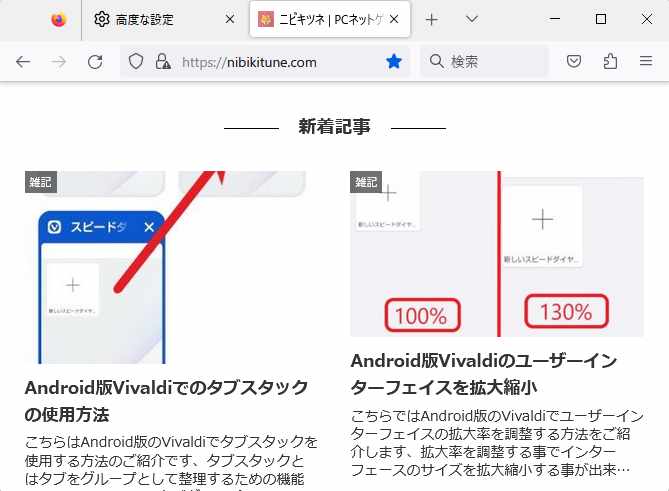
上の画像は「permissions.default.image」の項目の数値が「1」の状態です、つまり設定を変更する前の通常の状態ですね。
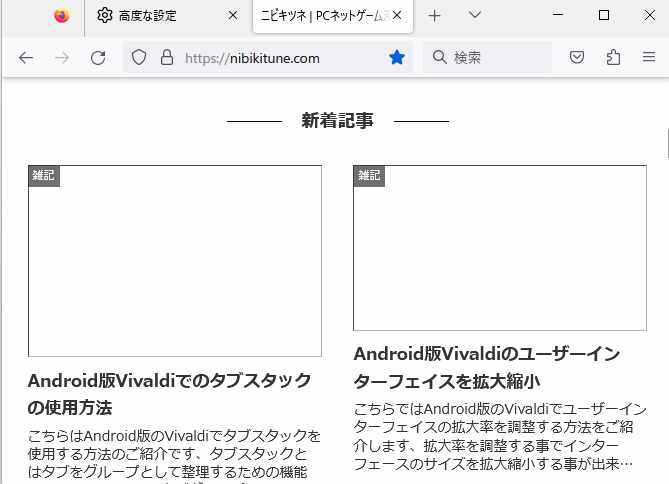
そしてこちらが「permissions.default.image」の項目の数値を「2」に変更した状態です、先程の画像と見比べて頂くと画像が読み込まれていないのが分かりやすいかと思います、画像を読み込む設定に戻したい場合は「permissions.default.image」の項目の数値を「1」に戻してください。

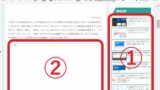

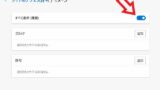
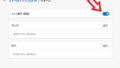
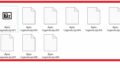
コメント