こちらでは Windows でゲームのテキストを自動でスキップする方法の【固定キー機能編】をご紹介します、パソコンゲームのスキップ機能ってキーボードの「Ctrlキー」に割り振られいることが多いですよね、そこでスクリーンキーボードを利用して「Ctrlキー」を入力したままの状態にする事で、ゲームのテキストを自動でスキップする方法を「PCでゲームのテキストを自動でスキップ【スクリーンキーボード編】」でご紹介しましたが、今回は「固定キー」という機能を使用して「Ctrlキー」を入力したままの状態にする方法をご紹介してみたいと思います、固定キー機能は以前「Windowsの固定キー機能の使用方法」でもご紹介した事がありますが、片手でも対象のキーを順番に入力することでショートカットキーを入力する事が出来る機能です、例えばキーボードの「Ctrl」と「A」を一緒に入力すると「すべて選択」する事が出来ますよね、固定キー機能を使用すると「Ctrl」を入力した後に「A」を入力という感じでこの2つのキーを別々に入力しても、「Ctrl + A」を実行することが出来るんです、今回はこの機能を利用して「Ctrlキー」を入力したままの状態にして、ゲームのテキストを自動でスキップしてみたいと思います。
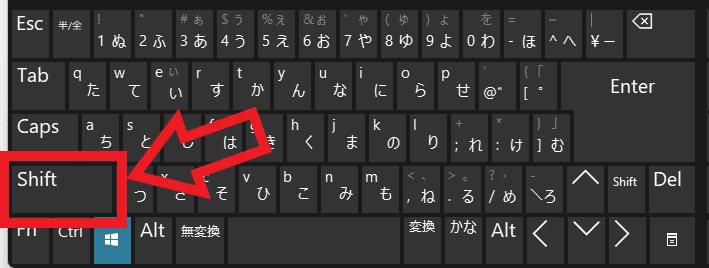
では固定キー機能を使用してゲームのテキストを自動でスキップしてみましょう、まずはキーボードのショートカットキーを使用して固定キー機能をオンにします、キーボードの「Shiftキー」を5回入力してください。
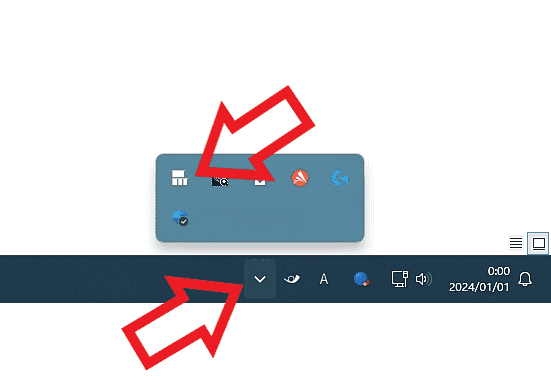
すると「プピ」という電子音が鳴り固定キー機能が有効になりますので、画面右下のシステムトレイ(通知領域)の「隠れているインジケーターを表示します」ボタンをクリックしてみてください、上の画像の様な「固定キー機能」のアイコンが追加されているはずです。
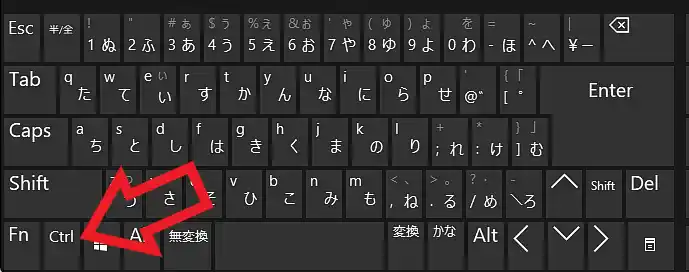
これで固定キー機能の有効化は完了ですね、あとはこの状態でキーボードの「Ctrlキー」を入力してみてみましょう、今度は「ピッ」という電子音が鳴ります。
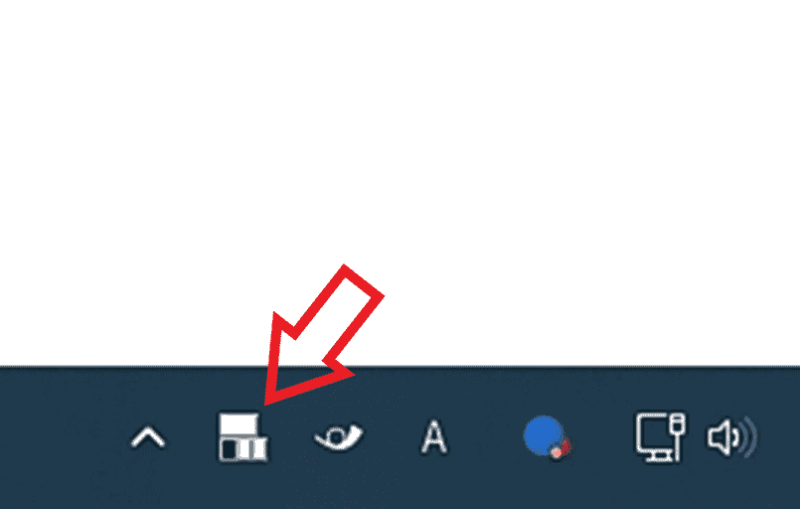
すると上の画像のように「固定キー機能」のアイコンの左下に黒いマークが付いたと思いますが、これは「Ctrlキー」が固定された状態になったという事ですね、つまり「Ctrlキー」を押しっぱなしにしている状態です、このようにシステムトレイの固定キー機能のアイコンはどのキーを固定しているのか見て確認する事が出来ますので、「隠れているインジケーターを表示します」からシステムトレイに移動しておくと便利だと思います、移動方法はアイコンをドラッグ&ドロップするだけで行えますが、分からないという方は「Windowsの通知領域に表示するアイコンを設定する」でもご紹介していますので参考にしてみてください、ちなみに固定キー機能は「Alt」「Shift」「Win」キーも固定する事も出来ます。
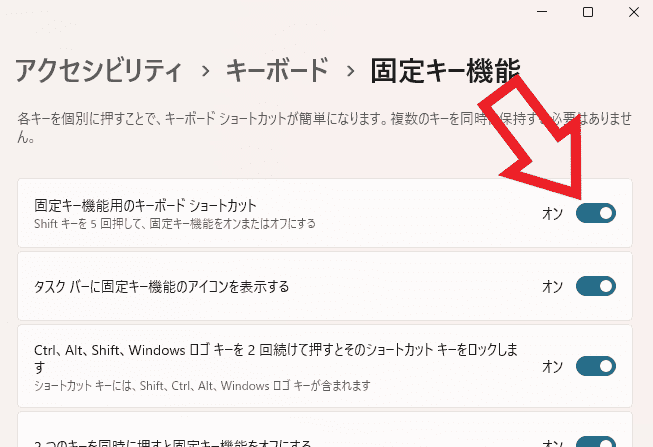
もし「Shift」を5回入力しても固定キーが使用できない場合は、固定キー機能のショートカットをオフにしている可能性がありますので設定を確認してみましょう、固定キー機能のオンオフの切り替え方法については「WindowsPCの固定キーやフィルターキーの切り替えをオフに」をご参照ください。

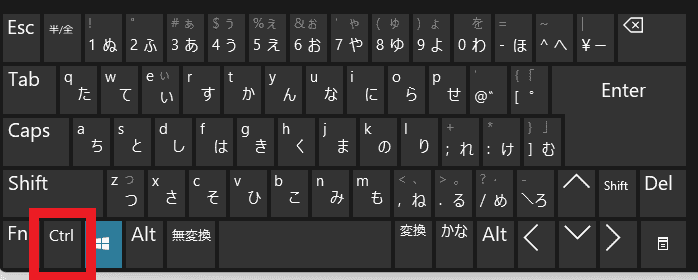

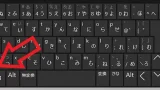
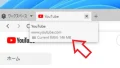
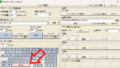
コメント